Uso del narrador
Para trabajar con Narrador en un sistema Windows 7, haga clic en el botón Inicio, escriba «Narrador» (sin las comillas) y presione Entrar. Windows muestra el cuadro de diálogo Narrador de Microsoft. (Ver figura 1)
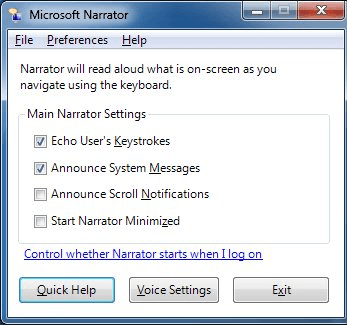
Figura 1. Cuadro de diálogo Narrador de Microsoft.
Tenga en cuenta que tan pronto como abra el cuadro de diálogo Narrador, Narrador se iniciará. (En otras palabras, si los altavoces están encendidos, es posible que desee silenciarlos mientras trabaja con este consejo). Un vistazo rápido al cuadro de diálogo Narrador de Microsoft muestra que puede configurar la función para controlar lo que «leerá» para ti. Puede configurar Narrador para que pueda repetir sus pulsaciones de teclas, anunciar mensajes del sistema, anunciar notificaciones de desplazamiento y hacer que Windows inicie automáticamente Narrador minimizado.
Hacer clic en el botón Ayuda rápida le permite escuchar información introductoria sobre Narrador. Hacer clic en el botón Configuración de voz le permite cambiar la velocidad, el volumen y el tono de la voz del Narrador. El botón Salir apaga el Narrador.
Si desea controlar si el Narrador se inicia al iniciar sesión, haga clic en el enlace «Controlar si el Narrador se inicia al iniciar sesión».
El menú en la parte superior del cuadro de diálogo Narrador de Microsoft proporciona la misma funcionalidad que puede obtener a través de los botones y casillas de verificación. El elemento del menú «Ayuda» muestra una lista de atajos de teclado que puede usar para especificar qué texto desea que lea el Narrador. (Por ejemplo, cómo obtener información sobre el elemento actual, cómo leer toda la ventana seleccionada, cómo evitar que Narrador lea texto, etc.)
Empezar a trabajar con Narrador en un sistema Windows 10 es algo diferente que con versiones anteriores de Windows. Inicie Narrador escribiendo «Narrador» (sin las comillas) en el cuadro de búsqueda y presione Entrar. Windows muestra el cuadro de diálogo Narrador que le notifica los cambios en el teclado del Narrador. (Ver figura 2)
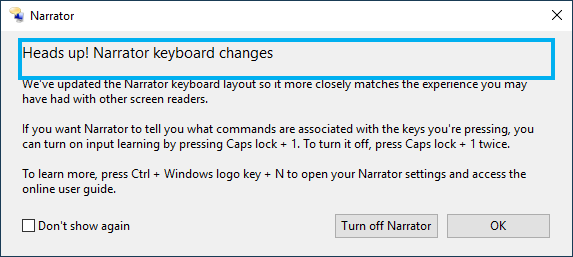
Figura 2. Cuadro de diálogo Narrador.
Al igual que con las versiones anteriores de Windows, tenga en cuenta que tan pronto como abra el cuadro de diálogo Narrador, Narrador se iniciará. Si no desea volver a mostrar el cuadro de diálogo de notificación de Narrador al iniciar Narrador, haga clic en la casilla de verificación «No volver a mostrar». Puede desactivar el Narrador haciendo clic en el botón Desactivar Narrador. Al hacer clic en Aceptar, accederá a la guía de inicio rápido de Narrador. (Vea la figura 3.)
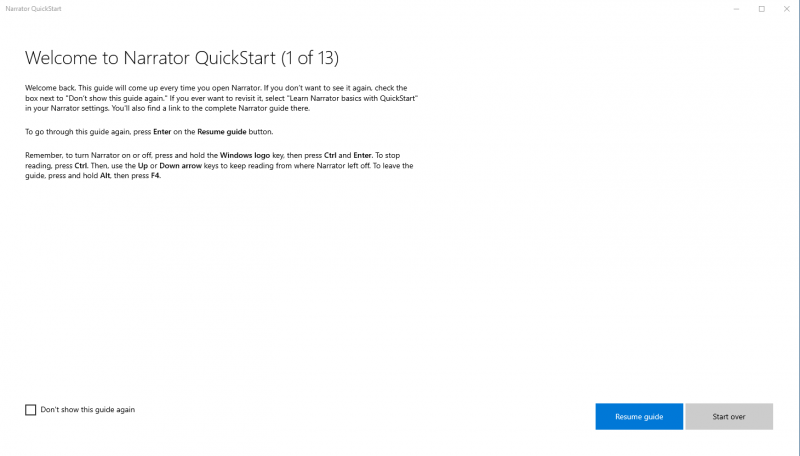
Figura 3. La guía de inicio rápido de Narrador.
Si no desea mostrar esta guía al iniciar Narrador, haga clic en la casilla de verificación «No volver a mostrar esta guía». Al hacer clic en el botón Reanudar guía, se pasa a la siguiente página de la guía. Al hacer clic en el botón Comenzar de nuevo, comienza la narración al comienzo de la página de la guía en la que se encuentra. Puede cerrar la guía de inicio rápido de Narrador haciendo clic en la X en la esquina superior derecha de la ventana.
Un icono de Configuración del Narrador se agrega automáticamente a la barra de tareas cuando inicia Narrador. Haga clic en el icono para mostrar la ventana Configuración del narrador. (Consulte la figura 4.)
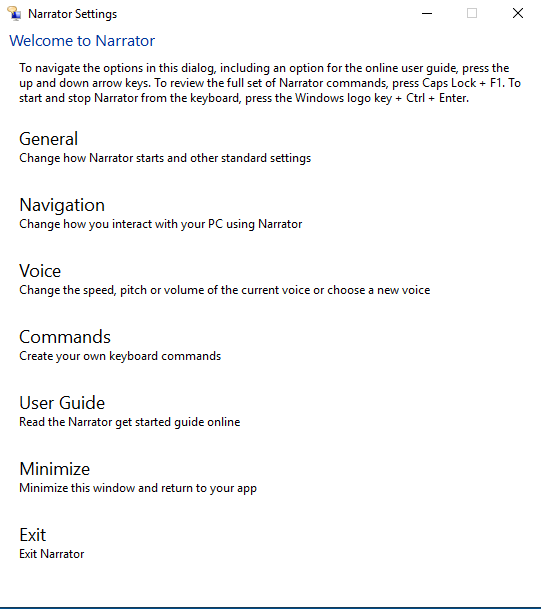
Figura 4. La ventana Configuración del narrador.
Hay varios enlaces que lo llevan a otras secciones de la Configuración del Narrador que le permiten cambiar cómo se inicia el Narrador y otras configuraciones generales, cómo interactúa con su PC usando Narrador; cambiar la velocidad, el tono o el volumen de la voz del Narrador; y cree sus propios comandos de teclado. Por ejemplo, si hace clic en el enlace General, Narrador muestra la ventana General de Configuración del narrador. Realice los cambios que desee y haga clic en el enlace Guardar cambios para guardar esos cambios y volver al cuadro de diálogo Configuración del narrador. Al hacer clic en el enlace Descartar cambios, se descartan los cambios realizados en la configuración y se vuelve al cuadro de diálogo Configuración del narrador. Este mismo proceso se puede utilizar en cualquiera de los enlaces del cuadro de diálogo Configuración del narrador. Al hacer clic en el enlace de la Guía del usuario, accederá a una versión en línea de la guía de introducción del Narrador en su navegador. Puede minimizar la ventana Configuración del narrador haciendo clic en el enlace Minimizar. Haga clic en el enlace Salir para salir del Narrador.
Este consejo (3585) se aplica a Windows 7 y 10.