Uso de la herramienta Recortes
La herramienta Recortes es una práctica utilidad de Windows que te permite recortar una parte de tu pantalla para guardarla, editarla, enviarla por correo, etc. La herramienta es un poco como hacer una pantalla de impresión, excepto que te permite capturar una parte arbitraria del monitor.
La mayoría de las personas tienen la herramienta Recortes en su escritorio (o anclada a la barra de tareas), por lo que iniciarla es simplemente una cuestión de hacer doble clic en su icono (o hacer clic en el icono de la barra de tareas). Si no tiene la herramienta Recortes en su escritorio, puede iniciarla en Windows 7 yendo a Inicio | Todos los programas | Accesorios Herramienta de recorte. En Windows 8, puede presionar Win + C para mostrar la barra de accesos. Luego, en el cuadro de búsqueda, escriba «recorte» (sin las comillas) y presione Entrar. En Windows 10, escriba «recortar» (sin las comillas) y presione Entrar.
Una vez que se ha lanzado la herramienta, la pantalla se desvanece un poco para facilitar la captura de cualquier parte de la pantalla que desee. También aparece la ventana de control de la herramienta. (Ver figura 1)
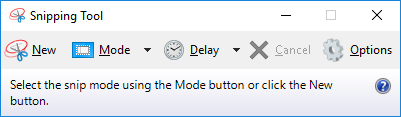
Figura 1. Ventana de control de la herramienta Recortes.
En este punto, puede cancelar la operación de recorte cerrando la ventana, o puede continuar usando la herramienta. Si hace clic en el botón Opciones, Windows muestra el cuadro de diálogo Opciones de la herramienta Recortes. (Ver figura 2)
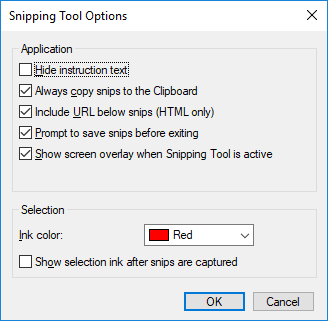
Figura 2. El cuadro de diálogo Opciones de la herramienta Recortes.
Por lo general, solo necesita configurar sus opciones una vez, ya que se guardan para usos posteriores. La lista desplegable Modo (lista desplegable Nueva si está utilizando Windows 7 o Windows 8) se utiliza para especificar qué tipo de captura de pantalla desea realizar. Hay cuatro opciones en la lista desplegable:
Recorte de forma libre. * Esta opción le permite dibujar una forma alrededor de cualquier parte de la pantalla que desee capturar.
Recorte rectangular. * Esta opción le permite capturar una parte rectangular de la pantalla.
Recorte de ventana. * Esta opción se utiliza para capturar una ventana o un cuadro de diálogo.
Recorte de pantalla completa. * Esta opción le permite capturar toda la pantalla.
Lo que elija en la lista desplegable es persistente, lo que significa que se guarda para usos posteriores.
Suponiendo que haya elegido uno de los dos primeros métodos de recorte, en este punto puede hacer clic y arrastrar el mouse por la parte de la pantalla que desea capturar. Cuando suelta el mouse, la imagen capturada aparece en el cuadro de diálogo Herramienta de recorte. (Vea la figura 3.)
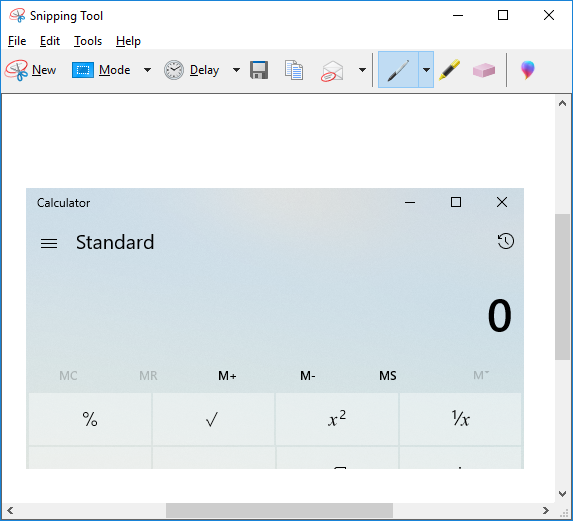
Figura 3. El cuadro de diálogo Herramienta de recorte se utiliza para mostrar lo que se capturó.
Con las herramientas del cuadro de diálogo Herramienta de recorte, puede anotar, editar, resaltar, borrar, guardar y enviar la imagen por correo electrónico. Es posible que desee copiar la imagen al Portapapeles para poder pegarla en otra aplicación. O tal vez desee guardar la imagen en un archivo para su posterior procesamiento. Cuando haya terminado con su recorte, puede cerrar el cuadro de diálogo como de costumbre o seleccionar Archivo | Salida.
Este consejo (12558) se aplica a Windows 7, 8 y 10.