Uso de la grabadora de voz
Para varias versiones de Windows ahora, el sistema operativo ha incluido un método para grabar audio usando su computadora y un micrófono. Windows 10 sigue esta tradición al crear una aplicación completamente nueva (Grabadora de voz)
disponible. Voice Recorder es ideal para grabar conferencias, cosas lindas que dicen sus hijos o amigos, actuaciones musicales y cualquier otra cosa para la que necesite audio.
Para comenzar a usar Voice Recorder:
-
Haga clic en el botón Inicio y desplácese hacia abajo hasta Grabadora de voz.
-
Si nunca ha iniciado Voice Recorder anteriormente, Windows le pedirá permiso para acceder a su micrófono. Seleccione «sí» para comenzar a usar la aplicación Voice Recorder. (Ver figura 1)
-
Sabes que la aplicación se está ejecutando cuando ves una ventana muy simple con un botón de micrófono redondo grande. Haga clic en el botón Micrófono para comenzar a grabar inmediatamente. (Ver figura 2)
Después de comenzar la grabación, verá un pequeño temporizador haciendo clic mientras graba su audio. Puede pausar y reanudar su grabación usando el botón Pausa. Cuando haya terminado, haga clic en el botón grande Detener.
Mientras está grabando, puede presionar el ícono de la bandera y marcar puntos importantes de sello de tiempo de audio en sus grabaciones, que puede usar más tarde para saltar rápidamente a través de sus grabaciones. (Vea la figura 3.)
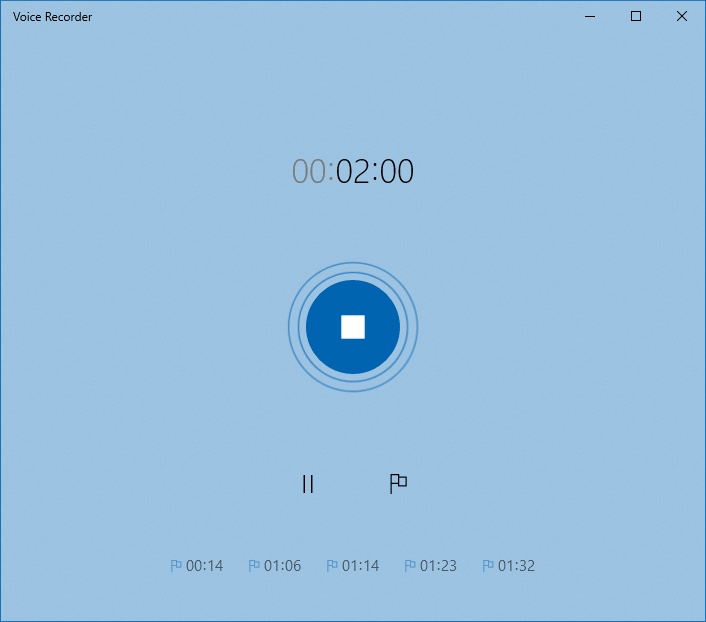
Figura 3. Marcas de tiempo agregadas a la grabación.
Al principio, la interfaz de la aplicación Voice Recorder es muy simple. Sin embargo, a medida que use la aplicación, verá que la interfaz comienza a cambiar.
Cada grabación que realiza se agrega a la izquierda de la ventana. De forma predeterminada, las grabaciones se denominan Grabación, Grabación (2), Grabación (3), etc.
Puede cambiar el nombre de sus grabaciones seleccionando la grabación a la izquierda y haciendo clic en el botón Cambiar nombre o haciendo clic con el botón derecho en la grabación y eligiendo Cambiar nombre en el menú contextual. Cualquiera sea el método que elija, Windows muestra un pequeño cuadro de diálogo para cambiar el nombre de su grabación, ingrese el nuevo nombre que desee y haga clic en el botón Cambiar nombre. (Consulte la figura 4.)
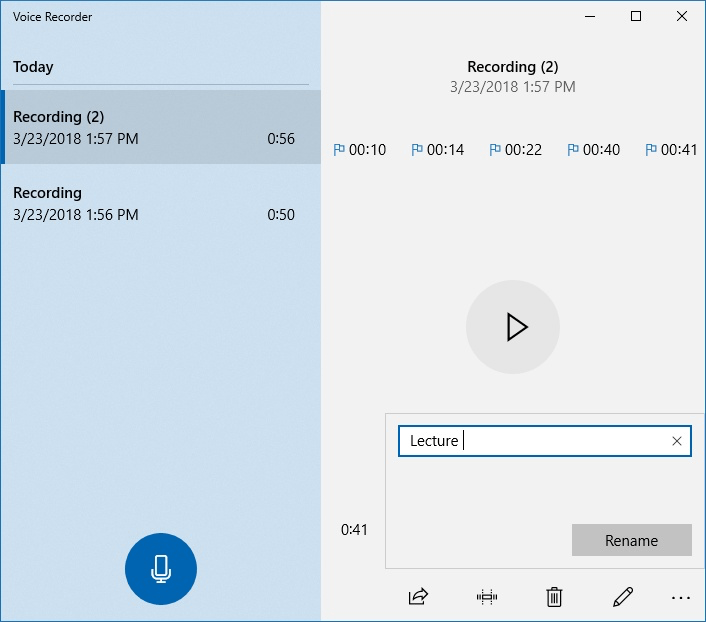
Figura 4. Renombrar grabaciones de audio en Voice Recorder.
La próxima vez que necesite grabar algo de audio, inicie Voice Recorder, presione el botón azul grande y grabe lo que quiera. Si bien la aplicación puede parecer demasiado minimalista al principio, una vez que comience a grabar, encontrará que esta aplicación es muy útil y un recurso útil en su flujo de trabajo.
Este consejo (12257) se aplica a Windows 10.