Mapas meteorológicos
Cuando ve las noticias locales, generalmente se puede ver al meteorólogo frente a un mapa que muestra el clima de esa área. Estos mapas suelen mostrar imágenes de radar, temperatura, precipitación, etc. Con Windows 10 y la aplicación Weather, tienes estos mapas disponibles con un clic del mouse.
Para comenzar a usar los mapas meteorológicos dentro de la aplicación Weather, haga clic en el botón Inicio y desplácese y haga clic en Weather. Se abre la aplicación Weather. Para abrir la pestaña Mapas de la aplicación El tiempo, haga clic en el icono Mapas a la izquierda de la aplicación El tiempo.
La pestaña Mapas de la aplicación El tiempo se divide en seis secciones. Se puede acceder a estas secciones mediante los seis enlaces en la parte superior de la ventana de la aplicación. Cada sección incluye una línea de tiempo que, si bien puede pausar, no puede recorrer.
De forma predeterminada, la sección que ve primero es la sección Observación por radar. Como su nombre indica, se le muestra la observación de radar actual con la precipitación resaltada. También se le muestran tres leyendas relacionadas con la lluvia, la lluvia y la nieve y la nieve. Cada leyenda indica que los colores que ve en el mapa se correlacionan con el tipo de precipitación que se le muestra en el mapa. (Ver figura 1)
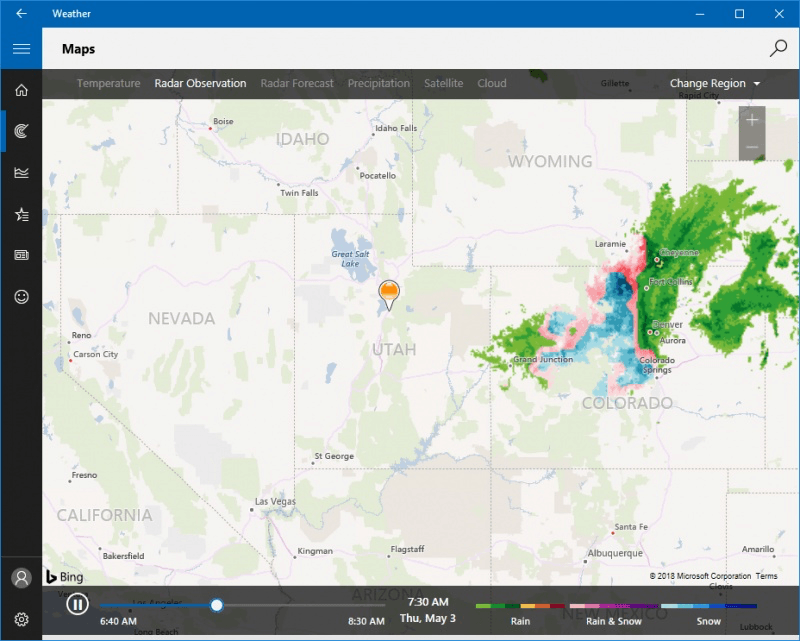
Figura 1. La sección Observación por radar de la pestaña Mapas de la aplicación El tiempo.
Si desea ver la observación de radar pronosticada, puede hacer clic en el enlace Radar Forecast en la parte superior de la aplicación. Nuevamente, como sugiere el nombre, la sección Pronóstico de radar muestra el pronóstico proyectado más adelante a medida que avanza el día. (Ver figura 2)
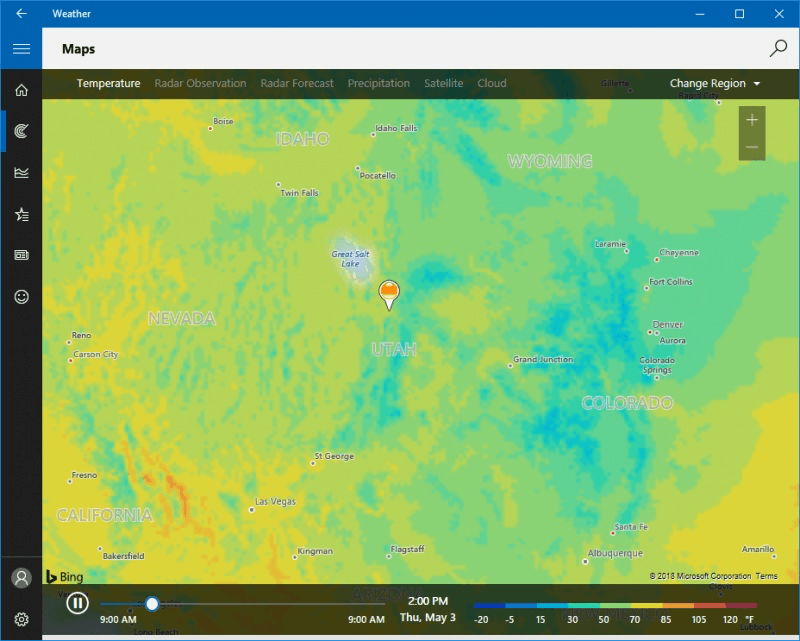
Figura 2. La sección Radar Forecast de la pestaña Maps de la aplicación Weather.
Si hace clic en el enlace Temperatura en la parte superior de la aplicación, la aplicación El tiempo le muestra el pronóstico proyectado para la temperatura en su área para las próximas 24 horas. Además de la línea de tiempo presente en cada sección de la pestaña Mapas, también se le muestra una leyenda que muestra cómo los colores se correlacionan con temperaturas específicas. (Vea la figura 3.)
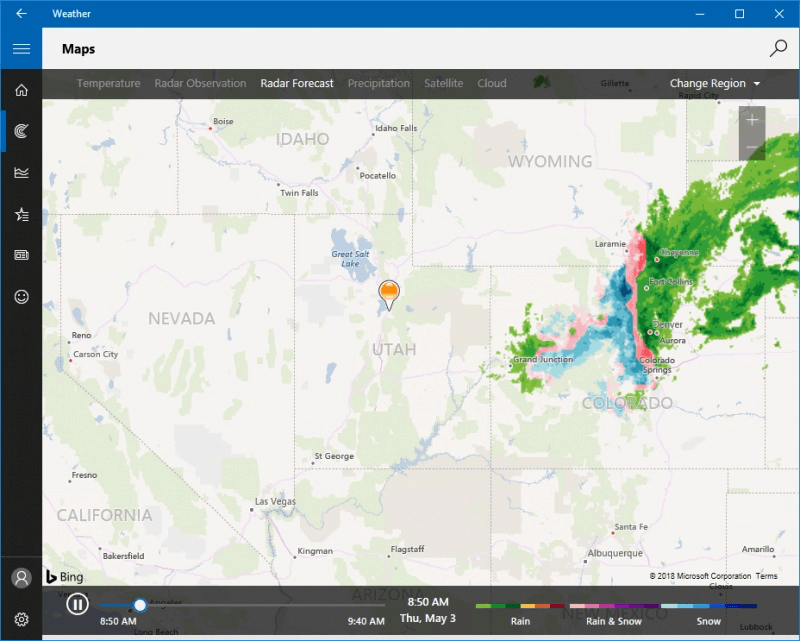
Figura 3. La sección Temperatura de la pestaña Mapas de la aplicación El tiempo.
Al hacer clic en el enlace Precipitación, se abre la sección Pronóstico de precipitación de la aplicación El tiempo. Al igual que en la sección Temperatura, esto le muestra el pronóstico de precipitación proyectada para las próximas 24 horas.
También se le da una leyenda que muestra la cantidad anticipada de precipitación por hora. (Consulte la figura 4.)
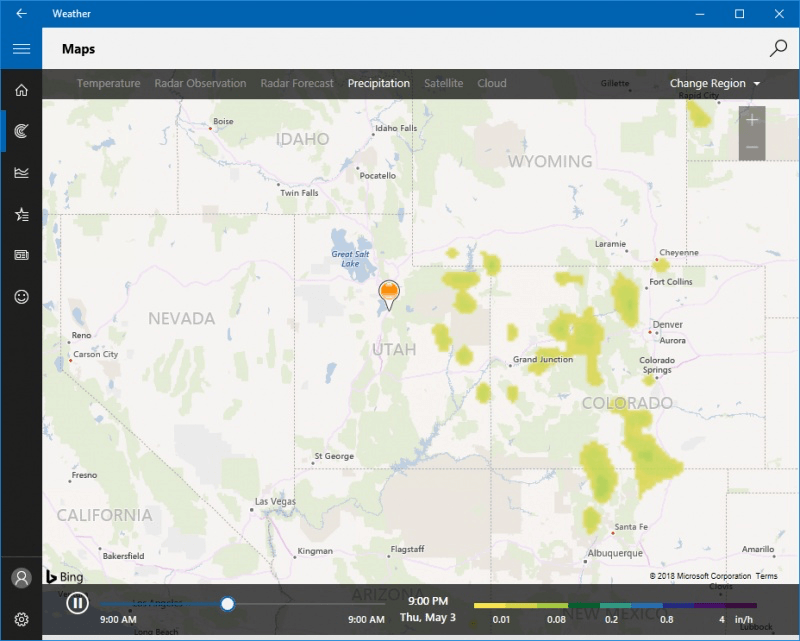
Figura 4. La sección Precipitación de la pestaña Mapas de la aplicación El tiempo.
La aplicación Weather le permite ver la cobertura de nubes en su área. Al hacer clic en el enlace Satélite, se le muestra la sección Satélite que muestra la cobertura de nubes del día junto con una línea de tiempo pausable.
(Vea la figura 5.)
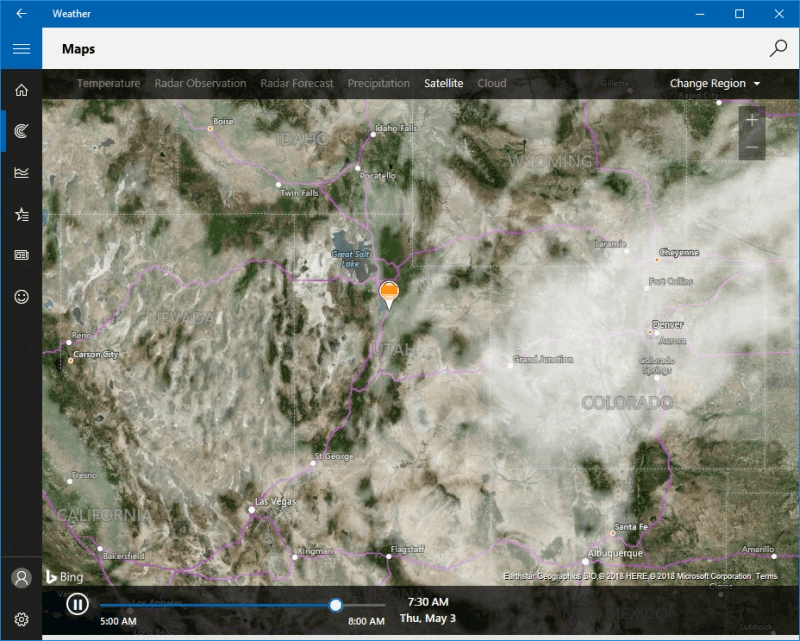
Figura 5. La sección Satélite de la pestaña Mapas de la aplicación El tiempo.
Si desea ver la cobertura de nubes pronosticada para su área, puede hacer clic en el enlace Nube en la parte superior. Esta sección le muestra una estimación proyectada de la cobertura de nubes para su área durante las próximas 24 horas. (Ver figura 6)
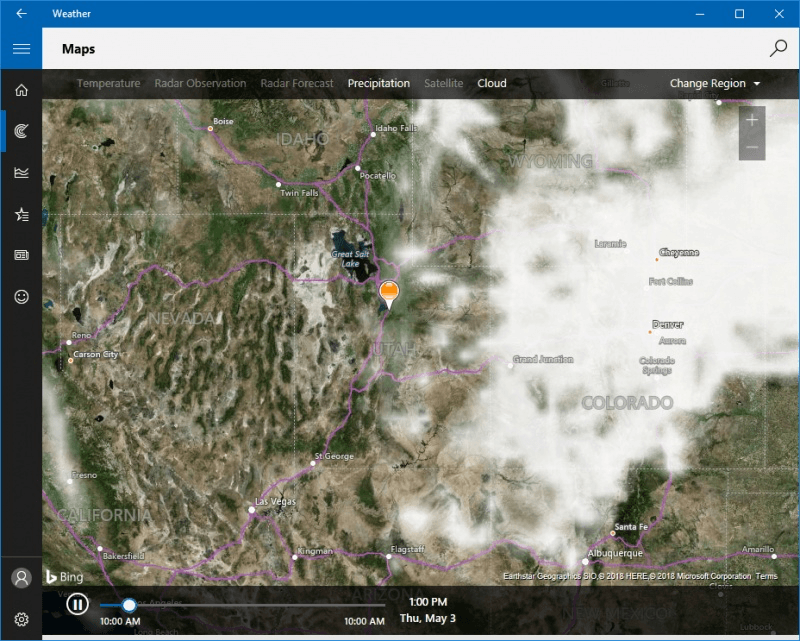
Figura 6. La sección Nube de la pestaña Mapas de la aplicación Meteorología.
Con estas seis secciones de la pestaña Mapa de la aplicación El tiempo, puede ver rápida y fácilmente una representación visual de cómo el tiempo está interactuando con su área. Puede ayudarlo a comprender y comprender mejor la planificación de sus actividades al aire libre.
Este consejo (13524) se aplica a Windows 10.