Trabajar con carpetas y archivos comprimidos a través de Zip
Muchas veces surge la pregunta: «¿Cómo comprimo un archivo o carpeta en Windows?» Si bien la razón para hacerlo es obvia (para liberar espacio en disco), la motivación detrás de la pregunta es algo que quizás desee considerar. Por un lado, el espacio en disco es relativamente barato en estos días. Muchas computadoras portátiles nuevas vienen con un disco duro de 500 GB y puede obtener unidades de 1 TB sin gastar mucho más. Y no nos olvidemos de los discos externos y el almacenamiento en la nube. Agregue todo esto al hecho de que la compresión de archivos realmente puede no ahorrarle tanto espacio y que aumenta el tiempo de procesamiento al acceder a un archivo comprimido, y puede comenzar a preguntarse si realmente vale la pena comprimir archivos.
Si tiene archivos de texto enormes, generalmente se comprimirán bien, pero la mayoría de las veces los archivos que ocupan la mayor cantidad de espacio son archivos binarios, y comprimirlos generalmente no le ahorrará mucho espacio. No obstante, si desea comprimir un archivo, ciertamente puede hacerlo, y con bastante facilidad.
Suponiendo que no tiene herramientas de compresión de terceros en su sistema, simplemente haga clic derecho en el archivo y elija Enviar a | Carpeta comprimida (en zip). Esto creará un nuevo archivo comprimido en el mismo directorio y nombrado con una extensión .zip. A continuación, debe abrir este archivo .zip (con el Explorador) para verificar que se comprimió correctamente. A continuación, puede eliminar su archivo antiguo sin comprimir y ahí lo tiene: ha ahorrado algo de espacio.
Cuando desee descomprimir su archivo .zip, ábralo con el Explorador y verá un elemento «Extraer» en la barra de menú superior: (Ver Figura 1.)
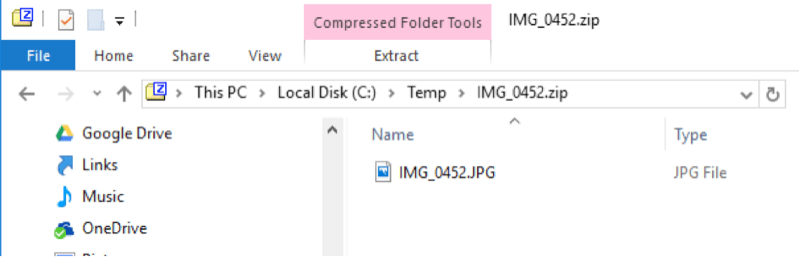
Figura 1. Visualización de un archivo comprimido.
En la parte superior de la figura, verá que el archivo comprimido se llama «IMG_0452.zip». Luego, mirando en el panel del Explorador, puede ver su archivo original, «IMG_0452.JPG». Para descomprimir su archivo, haga clic en el elemento de menú Extraer. Cuando lo haga, la cinta cambiará y verá aparecer un botón Extraer todo a la derecha: (Consulte la Figura 2.)
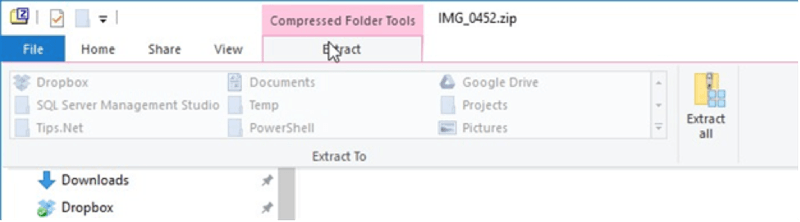
Figura 2. Utilice Extraer todo para restaurar su archivo original.
Al hacer clic en Extraer todo, se le presentará un cuadro de diálogo que le pedirá la carpeta donde desea restaurar su archivo. Cuando ingrese esa información y presione OK, su archivo original sin comprimir volverá y podrá eliminar el archivo .zip.
Este consejo (2672) se aplica a Windows 7, 8 y 10.