No puedo abrir un documento de Word en Windows (Microsoft Word)
Clive tiene un sistema que simplemente no ha funcionado correctamente desde que instaló y luego eliminó Open Office. Ahora, cuando hace doble clic en un documento de Word en el Explorador de Windows, el documento no se abre. En cambio, lo que obtiene es un documento en blanco. Todavía puede abrir los documentos usando Archivo | Abrir (dentro de Word), pero no puede hacer doble clic para abrir un documento.
Lo primero que debe verificar es asegurarse de que las extensiones de archivo estén asociadas correctamente con Word. Dado que al hacer doble clic en un documento de Word en el Explorador de Windows se abre Word, los tipos de archivo probablemente estén asociados correctamente, pero no está de más seguir los pasos de todos modos. Desde la línea de comando, use el siguiente comando:
"C:\Program Files\Microsoft Office\Office\winword.exe" /unregserver
Las comillas son necesarias, pero es posible que deba cambiar la ruta para que refleje la ubicación del archivo winword.exe en su sistema. (Puede utilizar la herramienta de búsqueda de Windows para localizar la ruta al archivo winword.exe.)
El modificador / unregserver «desengancha» todas las referencias a Word en el Registro de Windows. Luego, debe usar inmediatamente el siguiente comando:
"C:\Program Files\Microsoft Office\Office\winword.exe" /regserver
Este comando hace que Word vuelva a escribir todas sus claves de registro y se vuelva a asociar con los archivos de documentos y plantillas. Ahora puede hacer doble clic en un archivo de documento y ver si Windows inicia Word y abre el documento.
Si esto no funciona, deberá probar algunas otras cosas. Primero, inicie Word y deje que intente detectar y reparar cualquier problema consigo mismo.
Para ello, seleccione Detectar y reparar en el menú Ayuda. Word muestra el cuadro de diálogo Detectar y reparar. (Ver figura 1)
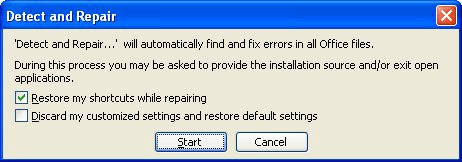
Figura 1. Cuadro de diálogo Detectar y reparar.
Acepte la configuración predeterminada (solo se selecciona Restaurar mis accesos directos durante la reparación), luego haga clic en Aceptar. Es posible que Word le pida que inserte el CD-ROM de instalación original, según lo que detecte y necesite reparar.
Si eso aún no funciona, lo más probable es que el problema se deba a que la acción predeterminada para el tipo de archivo DOC se establece en «Nuevo» en lugar de «Abrir». Para corregir este problema, siga estos pasos en Windows, mientras Word está cerrado:
-
Utilice el Explorador de Windows para abrir una ventana de carpeta. (No importa qué carpeta; cualquiera de ellas servirá).
-
Elija Opciones de carpeta en el menú Herramientas. Windows muestra el cuadro de diálogo Opciones de carpeta.
-
Asegúrese de que se muestre la pestaña Tipos de archivo. (Ver figura 2)
-
Desplácese por la lista de tipos de archivos registrados hasta que encuentre la opción para archivos DOC. Seleccione esta opción.
-
Haga clic en el botón Avanzado. Windows muestra el cuadro de diálogo Editar tipo de archivo. (Vea la figura 3.)
-
El cuadro de diálogo enumera una serie de acciones que se pueden realizar en archivos DOC. Una de esas acciones debe mostrarse en negrita. Normalmente es la acción Abrir la que está en negrita. Si está en negrita, salte al paso 10.
-
Haga clic una vez en la acción Abrir.
-
Haga clic en Establecer predeterminado. La acción Abrir ahora debería mostrarse en negrita.
-
Vaya al paso 19.
-
Haga doble clic en la acción Abrir. Windows abre el cuadro de diálogo Acción de edición. (Consulte la figura 4.)
-
Asegúrese de que el cuadro Acción contenga & Abrir.
-
Asegúrese de que la aplicación utilizada para realizar la acción contenga lo siguiente. (Es posible que deba modificar la ruta que se muestra para su sistema y versión de Word en particular).
-
Asegúrese de que la casilla de verificación Usar DDE esté seleccionada.
-
Asegúrese de que el cuadro de mensaje DDE contenga lo siguiente:
-
Asegúrese de que el cuadro Aplicación contenga la palabra WinWord.
-
La casilla Aplicación DDE no en ejecución debe estar vacía.
-
Asegúrese de que el cuadro Tema contiene la palabra Sistema.
-
Haga clic en Aceptar para cerrar el cuadro de diálogo Acción de edición.
-
Haga clic en Aceptar para cerrar el cuadro de diálogo Editar tipo de archivo.
-
Haga clic en Aceptar para cerrar el cuadro de diálogo Opciones de carpeta.
Ahora debería poder hacer doble clic en un documento de Word en el Explorador de Windows y hacer que abra el documento real.
WordTips es su fuente de formación rentable en Microsoft Word.
(Microsoft Word es el software de procesamiento de texto más popular del mundo). Este consejo (316) se aplica a Microsoft Word 97, 2000, 2002 y 2003.