Números de capítulo en índices y TOA (Microsoft Word)
Pam escribió sobre un problema que estaba teniendo para conseguir que los prefijos de los números de capítulo aparecieran en su índice y tabla de autoridades. Podría conseguir que el número de capítulo apareciera en la tabla de contenido, pero no los otros dos elementos.
Word es capaz de usar cualquiera de dos formatos generales para la numeración de páginas: puede usar un número por sí mismo o puede usar una combinación de un prefijo seguido de un número. Sin embargo, solo puede usar un formato de una página en un archivo determinado. Puede establecer el formato que desea usar para un documento seleccionando Números de página en el menú Insertar y luego haciendo clic en el botón Formato. Word muestra el cuadro de diálogo Formato de número de página. (Ver figura 1)
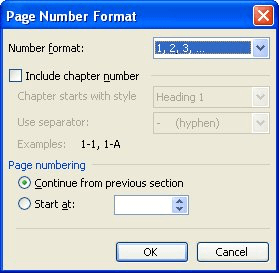
Figura 1. Cuadro de diálogo Formato de número de página.
En el cuadro de diálogo Formato de número de página, puede especificar si Word debe incluir el número de capítulo con los números de página que genera.
Para que los prefijos de número de capítulo funcionen, el prefijo debe ser un formato de numeración seleccionado para uno de los estilos de título integrados que vienen con Word. Esto significa que para incluir este prefijo, el estilo de título de su capítulo debe estar numerado. Esto daría como resultado que todos los capítulos comenzaran con un número, que generalmente no es la forma en que comienzan los capítulos. Para evitar esto, el número que Word agrega al título del capítulo debe tener el formato oculto.
Los pasos generales serán entonces utilizar primero un estilo de Encabezado para el nombre y número de su capítulo. Luego, numere los encabezados de los capítulos usando texto oculto, elija un formato de página que use números de encabezado y luego cree sus índices, tabla de contenido, tabla de autoridades, etc. Los pasos son:
-
Dé formato a los títulos de los capítulos como, por ejemplo, Encabezado 1. Si tiene un capítulo por documento, deberá hacer esto (y todos estos pasos) en cada documento.
-
Coloque el punto de inserción en el encabezado y elija Numeración y viñetas en el menú Formato. Word muestra el cuadro de diálogo Numeración y viñetas.
-
Asegúrese de que se muestre la pestaña Esquema numerado, luego haga clic en un cuadro de estilo de título en la última fila que dice «I Encabezado 1».
-
Haga clic en el botón Personalizar. Word muestra el cuadro de diálogo Personalizar lista numerada de esquema. (Ver figura 2)
-
Utilice la lista desplegable Estilo de número para elegir el formato de número 1,2,3, ….
-
Cambie el valor Comenzar en para que sea el mismo que el número de capítulo. Por ejemplo, si está trabajando en el documento del Capítulo 5, cambie el valor Comenzar en a 5.
-
Haga clic en el botón Fuente. Word muestra el cuadro de diálogo Fuente. Observe que en el área Formatos del cuadro de diálogo, todos los controles están atenuados. (Vea la figura 3.)
-
Asegúrese de que la casilla de verificación Oculto esté seleccionada (tiene una marca de verificación en negrita), luego haga clic en Aceptar. Se cierra el cuadro de diálogo Fuente.
-
En el cuadro de diálogo Personalizar lista numerada de esquema, asegúrese de que Posición numérica esté establecida en Izquierda y que los valores Alineado en y Sangría estén establecidos en cero.
-
Haga clic en el botón Más. Word muestra un cuadro de diálogo ampliado Personalizar lista numerada de esquemas.
-
Asegúrese de que la lista desplegable Nivel de vínculo a estilo esté configurada en Título 1 y cambie la lista desplegable Seguir número con a Nada.
-
Cierre todos los cuadros de diálogo abiertos.
-
Elija Números de página en el menú Insertar. Word muestra el cuadro de diálogo Números de página.
-
Haga clic en el botón Formato. Word muestra el cuadro de diálogo Formato de número de página.
-
Asegúrese de que la casilla de verificación Incluir número de capítulo esté seleccionada.
-
Haga clic en Aceptar para cerrar el cuadro de diálogo Formato de número de página.
-
Haga clic en Cerrar para cerrar el cuadro de diálogo Números de página. (No haga clic en Aceptar, ya que realmente no desea insertar números de página).
Cuando cree su índice u otras tablas especiales, los números de página se mostrarán con los prefijos de los números de capítulo en su lugar. Debido a que cada capítulo es un archivo separado, debe hacer esto para cada capítulo, asegurándose de elegir el número de inicio apropiado en el paso 6.
WordTips es su fuente de formación rentable en Microsoft Word.
(Microsoft Word es el software de procesamiento de texto más popular del mundo). Este consejo (1588) se aplica a Microsoft Word 97, 2000, 2002 y 2003. Puede encontrar una versión de este consejo para la interfaz de cinta de Word (Word 2007 y más tarde) aquí:
link: / wordribbon-Chapter_Numbers_in_Indexes_and_TOAs [Números de capítulo en índices y TOA].