Texto de posicionamiento exacto (Microsoft Word)
Aquellos familiarizados con WordPerfect también pueden estar familiarizados con su función avanzada. Esto le permitió colocar el texto de forma rápida y sencilla en una posición específica en relación con la página o el texto anterior. Mucha gente que viene a Word pierde la función de avance.
La gente de Word, por otro lado, se apresura a señalar que Word incluye un campo AVANZADO que le permite colocar texto. Para aquellos familiarizados con la sencilla interfaz de Advance en WordPerfect, el campo ADVANCE puede parecer francamente arcaico. Básicamente sigues ADVANCE con una serie de interruptores que indican, en puntos, cómo se debe posicionar el texto que sigue al campo. Algunos conmutadores (\ l, \ r, \ u y \ d) se utilizan para mover el siguiente texto en relación con el texto anterior. Otros conmutadores (\ x y \ y se utilizan para mover el siguiente texto una distancia específica en función de algo diferente al texto anterior. Por ejemplo, \ x se mueve a una posición horizontal relativa a la columna, marco o cuadro de texto en el que el texto está ubicado. El interruptor \ y se mueve a una ubicación vertical en relación con la página en su conjunto.
¿Confuso? Mucho más que en WordPerfect. Para empeorar las cosas, la opción \ y se mueve no solo el texto siguiente, sino todo el texto anterior y posterior. El interruptor tampoco funcionará si el campo se encuentra dentro de tablas, cuadros de texto, notas al pie, notas al final, comentarios, encabezados o pies de página.
tampoco funcionará si la especificación de puntos que proporciona está fuera de los márgenes de la página actual. Además, la opción \ x no le permite especificar una posición horizontal relativa a la página, sino solo a las construcciones de diseño dentro de la página (columna, marco o cuadro de texto).
En un esfuerzo por hacer el AVANCE fi campo un poco más fácil de usar, Microsoft ajustó el cuadro de diálogo Campo para que todo lo que necesita hacer sea completar algunos cuadros de texto. Muestre el cuadro de diálogo Campo, luego elija Avanzar en la lista de todos los campos. (Para mostrar el cuadro de diálogo Campo, seleccione Campo en el menú Insertar.) Con el campo AVANZADO seleccionado, el cuadro de diálogo muestra las opciones de posición en el lado derecho. Rellénelos (asegúrese de especificar distancias o posiciones en puntos) y estará listo para comenzar. (Ver figura 1)
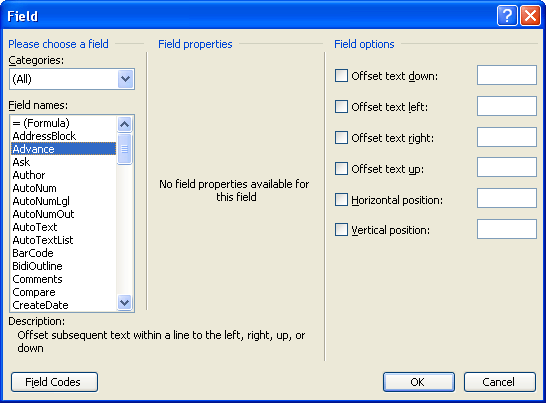
Figura 1. Cuadro de diálogo Campo.
Para la mayoría de las personas, el campo ADVANCE sigue siendo no solo arcaico, sino también arcano. Es simplemente confuso. Por este motivo, la mayoría de las personas colocan el texto en un documento de Word mediante el uso de otras funciones, como tablas, cuadros de texto, marcos o alguna combinación de estos. El posicionamiento de tablas y cuadros de texto es mucho más fácil de controlar. Para el posicionamiento relativo al texto circundante, puede usar la configuración de Antes y Después en el cuadro de diálogo Párrafo para agregar la cantidad de espacio deseada.
WordTips es su fuente de formación rentable en Microsoft Word.
(Microsoft Word es el software de procesamiento de textos más popular del mundo). Este consejo (7347) se aplica a Microsoft Word 97, 2000, 2002 y 2003. Puede encontrar una versión de este consejo para la interfaz de cinta de Word (Word 2007 y más tarde) aquí:
link: / wordribbon-Exactly_Positioning_Text [Texto de posicionamiento exacto].