Seguir un número con diferentes caracteres (Microsoft Word)
Word proporciona una gran flexibilidad a la hora de configurar listas numeradas. De forma predeterminada, los números que aparecen en una lista numerada van seguidos de un punto. Si desea cambiar el carácter que sigue al número por otro que no sea un punto, es mejor usar un estilo para los párrafos (o encabezados) numerados. Siga estos pasos si está utilizando Word 2002 o Word 2003:
-
Elija Estilos y formato en el menú Formato. Word muestra el panel de tareas Estilos y formato en el lado derecho de su documento.
-
En la lista de estilos, pase el puntero del mouse sobre el estilo cuyo formato de numeración desea cambiar. Aparece una flecha hacia abajo en el lado derecho del nombre del estilo.
-
Haga clic en la flecha hacia abajo y elija Modificar. Word muestra el cuadro de diálogo Modificar estilo. (Ver figura 1)
-
Haga clic en el botón Formato y elija Numeración. Word muestra el cuadro de diálogo Numeración y viñetas.
-
Haga clic en las pestañas Numeradas (consulte la Figura 2) o Contornos numerados, según el tipo de numeración que desee que maneje este estilo.
-
Elija un estilo de numeración de los disponibles. Debe hacer clic en el que esté más cerca de lo que desea lograr.
-
Haz clic en Personalizar. Word muestra el cuadro de diálogo Personalizar lista numerada (consulte la figura 3) o Personalizar lista numerada de esquema.
-
En el cuadro Formato de número, verá cómo aparecerá la numeración. Debería ver el primer número de la serie en la lista, seguido de un punto.
-
Cambie el punto a lo que quiera que siga al número.
-
Cierre todos los cuadros de diálogo.
-
Utilice el estilo para formatear los párrafos que desea numerar con su formato personalizado.
Si está utilizando Word 97 o Word 2000, los pasos son ligeramente diferentes:
-
Elija Estilo en el menú Formato. Word muestra el cuadro de diálogo Estilo.
-
En la lista de estilos, seleccione aquel cuyo formato de numeración desea cambiar.
-
Haga clic en Modificar. Word muestra el cuadro de diálogo Modificar estilo.
-
Haga clic en el botón Formato y elija Numeración. Word muestra el cuadro de diálogo Numeración y viñetas.
-
Haga clic en las pestañas Numeradas o Contornos numerados, según el tipo de numeración que desee que maneje este estilo.
-
Elija un estilo de numeración de los disponibles. Debe hacer clic en el que esté más cerca de lo que desea lograr.
-
Haz clic en Personalizar. Word muestra el cuadro de diálogo Personalizar lista numerada o Personalizar lista numerada de esquema.
-
En el cuadro Formato de número, verá cómo aparecerá la numeración. Debería ver el primer número de la serie en la lista, seguido de un punto.
-
Cambie el punto a lo que quiera que siga al número.
-
Cierre todos los cuadros de diálogo.
-
Utilice el estilo para formatear los párrafos que desea numerar con su formato personalizado.
Independientemente de la versión de Word que esté utilizando, existe una diferencia entre los cuadros de diálogo Personalizar lista numerada y Personalizar lista numerada de esquema (consulte la Figura 4) (paso 7). Si está formateando la numeración de esquemas, puede hacer clic en el botón Más. Cuando lo haga, verá aparecer algunas opciones adicionales en la parte inferior del cuadro de diálogo. (Estas opciones y el botón Más no están disponibles en el cuadro de diálogo Personalizar lista numerada).
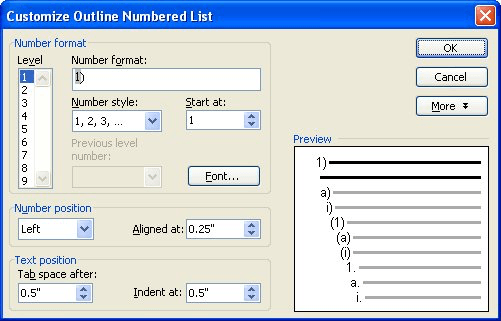
Figura 4. Cuadro de diálogo Personalizar lista numerada de esquemas.
Una de las opciones disponibles se llama Seguir tabulación con y hay tres opciones: Carácter de tabulación, Espacio o Nada. Esta configuración indica lo que debe venir después de los caracteres que ha puesto en el cuadro Formato de número. Puede seleccionar lo que sea apropiado para sus necesidades.
WordTips es su fuente de formación rentable en Microsoft Word.
(Microsoft Word es el software de procesamiento de texto más popular del mundo). Este consejo (7788) se aplica a Microsoft Word 97, 2000, 2002 y 2003. Puede encontrar una versión de este consejo para la interfaz de cinta de Word (Word 2007 y más tarde) aquí:
link: / wordribbon-Following_a_Number_with_Different_Characters [Seguir un número con diferentes caracteres].