Las imágenes se mueven por sí mismas (Microsoft Word)
¿Alguna vez ha colocado imágenes en su documento, esperando que permanezcan en una ubicación determinada, y luego descubre que se mueven? Esto no es infrecuente en Word y, por lo general, se debe a un malentendido sobre cómo Word maneja las imágenes.
Cuando coloca una imagen en un documento de Word, puede colocarla en línea o flotante. El método de ubicación predeterminado depende de la versión de Word que esté utilizando. Las imágenes en línea son geniales y permanecerán exactamente donde las coloque, porque se tratan como cualquier otro carácter en un párrafo.
Las imágenes en línea son maravillosas para algunos propósitos, particularmente para imágenes más grandes. Las imágenes en línea, dado que se tratan como texto, siguen la alineación del párrafo en el que se colocan. Por lo tanto, si centra el párrafo y la imagen es lo único en el párrafo, entonces la imagen está centrada. Del mismo modo, puede alinear la imagen hacia la izquierda o hacia la derecha simplemente usando las herramientas de alineación de párrafos en la barra de herramientas de Formato. El inconveniente de las imágenes en línea, por supuesto, es que el texto no se ajusta a ellas y, por lo tanto, es posible que no obtenga el diseño exacto que desea.
Las imágenes flotantes son una historia diferente. Las imágenes flotantes pueden hacer precisamente eso: flotar. Además, la imagen se puede formatear para que el texto flote alrededor de la imagen. Para controlar el comportamiento flotante de las imágenes, Word proporciona un ancla que indica un punto del documento con el que está asociada la imagen. Puede ver estos anclajes eligiendo Herramientas | Opciones | Ver y asegurarse de que la casilla de verificación Anclajes de objeto esté seleccionada. Cuando posteriormente haga clic en una imagen flotante, verá un carácter de ancla real en el punto de su documento donde está anclada la imagen seleccionada.
Para modificar cómo se comporta el ancla de la imagen, simplemente necesita hacer clic derecho en la imagen y elegir Dar formato a imagen en el menú contextual. Word muestra el cuadro de diálogo Formato de imagen. Haga clic en el botón Avanzado en la pestaña Diseño. (Consulte la Figura 1). El cuadro de diálogo resultante tiene una pestaña denominada Posición de la imagen donde puede especificar la ubicación de la imagen flotante. (En otras palabras, puede especificar cómo debe comportarse el ancla.)
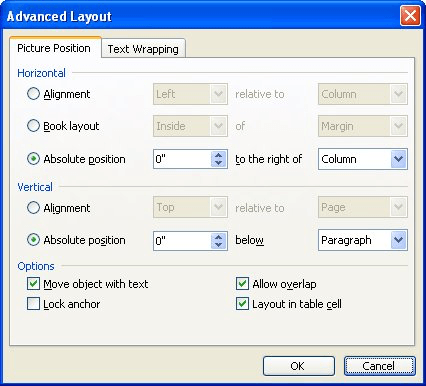
Figura 1. La pestaña Posición de la imagen del cuadro de diálogo Diseño avanzado.
Hay dos casillas de verificación importantes en la pestaña Posición de imagen; ambos están en la parte inferior del cuadro de diálogo. La casilla de verificación Mover objeto con texto controla si el objeto se mueve a medida que se mueve el texto al que está anclado. Por lo tanto, si una imagen está anclada a un párrafo e inserta texto antes del párrafo, la imagen se mueve hacia abajo a medida que el párrafo (y su ancla asociada) se mueve hacia abajo en la página. Si la casilla de verificación está desactivada, el ancla se mueve, pero la imagen permanece donde la colocó. Esta casilla de verificación está seleccionada, de forma predeterminada, por lo que las imágenes normalmente se mueven con su texto subyacente. Si no desea que se muevan, desactive esta casilla de verificación.
La otra casilla de verificación importante es Bloquear ancla. Esta casilla de verificación controla si el ancla se puede mover o no. Normalmente, si hace clic en una imagen y la arrastra a una nueva ubicación, el ancla de esa imagen se cambia al párrafo más cercano a la nueva ubicación de la imagen. Si bloquea el ancla, el ancla permanece quieta, aunque haya movido la imagen.
Muchos problemas de posicionamiento de la imagen se pueden resolver entendiendo los controles de la pestaña Posición de la imagen. Debería jugar con ellos para descubrir qué combinación de configuraciones es mejor para el uso de imágenes.
Dicho esto, algunas personas descubren que pueden controlar mejor dónde se colocan las imágenes simplemente colocando las imágenes dentro de otros objetos. Por ejemplo, es posible que desee crear una tabla unicelular y colocar su imagen en la celda de la tabla. Asimismo, es posible que desee crear un cuadro de texto y colocar la imagen en el cuadro de texto. Cualquiera de los enfoques es apropiado si se siente más cómodo trabajando con tablas y cuadros de texto que trabajando directamente con imágenes. Además, el uso de imágenes de esta manera le brinda otras opciones que normalmente tendría. Por ejemplo, puede aplicar bordes a la celda de la tabla o al cuadro de texto, creando así un borde alrededor de su imagen.
WordTips es su fuente de formación rentable en Microsoft Word.
(Microsoft Word es el software de procesamiento de texto más popular del mundo). Este consejo (1743) se aplica a Microsoft Word 97, 2000, 2002 y 2003. Puede encontrar una versión de este consejo para la interfaz de cinta de Word (Word 2007 y más tarde) aquí:
link: / wordribbon-Pictures_Move_on_their_Own [Las imágenes se mueven por su cuenta].