Repetición de filas de tabla con saltos de página manuales (Microsoft Word)
Word incluye un gran editor de tablas que le permite crear y editar tablas para presentar todo tipo de información. Puede formatear sus tablas de modo que varias filas se repitan en la parte superior de una página, si la tabla llegara a extenderse a varias páginas. Esto le permite designar ciertas filas como encabezados, y esas filas aparecerán en la parte superior de cada página de la tabla. (Exactamente cómo formatea una fila de tabla para repetir en la parte superior de cada página se ha discutido en otros números de _WordTips _.)
Al formatear sus tablas, puede que se sorprenda si usa un salto de página manual para controlar dónde se rompe la tabla entre páginas. Si inserta un salto de página manual en una tabla, encontrará rápidamente que las filas no se repetirán más. La razón es muy simple: cuando inserta un salto de página manual, está dividiendo manualmente la tabla única en dos tablas. Por tanto, las filas de la primera tabla son independientes de las filas de la segunda tabla. Si la primera tabla se extendiera a la segunda página, las filas se repetirían. Pero este no es el caso; la primera tabla está completamente en una sola página y la segunda tabla comienza en la parte superior de la segunda página, por lo que no se repiten filas.
El problema aquí es cómo, exactamente, obtener una sola tabla (no dos tablas)
para romper las páginas donde desea que se rompa. Si se puede hacer esto, Word se encargará de repetir las filas, como desee. Hay algunas formas de realizar esta tarea.
Una forma de forzar saltos de página en una tabla sin utilizar un salto de página manual es insertar una nueva fila debajo del punto del salto deseado. En la vista Diseño de impresión, arrastre la línea inferior de la fila de la tabla para que esté casi en la parte inferior de la página. Esto debería forzar la siguiente fila a la página siguiente. Si la nueva fila pasa a la página siguiente, acorte la fila ligeramente hasta que termine la página anterior. Luego seleccione la nueva fila y elija Formato | Bordes y sombreado. En la pestaña Bordes (Ver Figura 1.)
elimine las tres líneas verticales y la línea inferior y configure la lista desplegable Aplicar a en Celda. Después de hacer clic en Aceptar, la nueva fila debería aparecer invisible y su tabla parece romperse como lo desea.
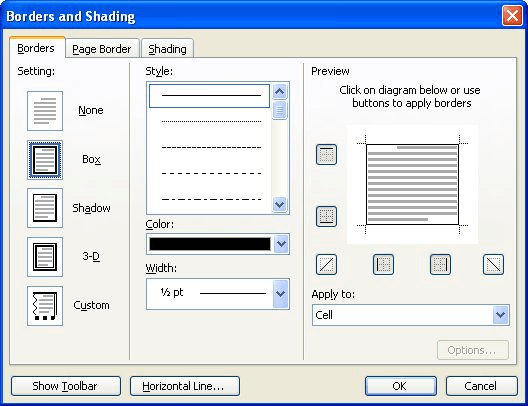
Figura 1. La pestaña Bordes del cuadro de diálogo Bordes y sombreado.
Quizás la solución más satisfactoria es utilizar el formato de párrafo de Word para determinar dónde se dividirá la tabla entre páginas.
Identifique la fila que desea en la parte superior de la nueva página y luego seleccione esa fila. Elija formato | Párrafo para mostrar el cuadro de diálogo Párrafo. En la pestaña Línea y saltos de página (consulte la Figura 2), elija Salto de página antes. Lo que acaba de hacer es obligar a Word a comenzar todos los párrafos de la fila en la parte superior de una nueva página. Word hace esto automáticamente cuando hace clic en Aceptar, y la fila ahora comienza en la nueva página, con cualquier fila de encabezado repetida que haya especificado para la tabla.
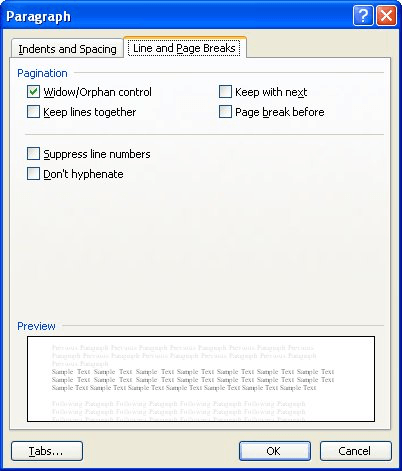
Figura 2. La pestaña Línea y Saltos de página del cuadro de diálogo Párrafo.
La solución anterior funciona muy bien si está haciendo los «ajustes finales» en una mesa y simplemente desea especificar dónde deben ocurrir las rupturas. Si todavía está editando su tabla extensamente agregando información adicional, entonces la solución «Page Break Before» puede no ser la mejor porque agregar nuevas filas de tabla antes de la fila formateada puede resultar en que Word extienda su tabla a más páginas de las que realmente desear. Por ejemplo, si agrega un par de filas antes de la fila formateada, entonces podría terminar con la parte de la primera página de la tabla, un par de filas en la segunda página de desbordamiento y luego el saldo de la tabla forzado en una tercera página debido al formato «Page Break Before». La solución es asegurarse de no aplicar el «Salto de página antes»
formateo hasta que haya terminado con la tabla.
Si su única razón para aplicar el formato «Page Break Before» es asegurarse de que Word no divida una fila para que parte de ella esté en una página y parte en la siguiente, entonces una mejor solución es seguir estos pasos:
-
Seleccione todas las filas de su tabla.
-
Elija Propiedades de la tabla en el menú Tabla. Word muestra el cuadro de diálogo Propiedades de la tabla.
-
Asegúrese de que la pestaña Fila esté seleccionada. (Vea la figura 3.)
-
Desactive la casilla de verificación Permitir que la fila se divida entre páginas.
-
Haga clic en Aceptar.
Ahora ha indicado a Word que se asegure de que ninguna de las filas de la tabla cubra un salto de página. Esto puede proporcionar resultados más satisfactorios si su único deseo es asegurarse de que las filas no se dividan.
WordTips es su fuente de formación rentable en Microsoft Word.
(Microsoft Word es el software de procesamiento de texto más popular del mundo). Este consejo (289) se aplica a Microsoft Word 97, 2000, 2002 y 2003. Puede encontrar una versión de este consejo para la interfaz de cinta de Word (Word 2007 y más tarde) aquí:
link: / wordribbon-Repeating_Table_Rows_with_Manual_Page_Breaks [Repetir filas de la tabla con saltos de página manuales].