Agregar círculos alrededor de letras o números (Microsoft Word)
Cuando Des escribe notas en papel, a menudo pone cuadrados alrededor de ciertas letras o números y círculos alrededor de otros. Este es su propio «código»
que le permite introducir la información a la que debe prestar atención.
Des puede poner cuadrados con relativa facilidad alrededor de letras o números en un documento de Word (usando bordes), pero no ha encontrado la manera de agregar círculos.
En realidad, hay varias formas de hacerlo. Una forma, por supuesto, es usar las capacidades gráficas integradas en Word para crear una forma (un círculo) que se puede colocar alrededor de cualquier letra o número que desee. Una forma rápida de hacer esto es personalizar el enlace: / wordribbon-Adding_Tools_to_the_Quick_Access_Toolbar [Quick Access Toolbar] para que incluya la herramienta Oval. (La forma de personalizar el QAT se ha tratado en otros WordTips. La herramienta Oval se encuentra enumerando todos los comandos durante el proceso de configuración).
Una vez que la herramienta Oval esté en su lugar, haga clic en ella y luego podrá usar el puntero del mouse para dibujar el círculo. Simplemente mantenga presionada la tecla Shift mientras hace clic y arrastra, y tiene la garantía de un círculo perfecto. Por supuesto, el círculo se rellena con un color, pero todo lo que necesita hacer es usar la herramienta Relleno (en la pestaña Formato, visible inmediatamente después de dibujar el círculo) para elegir Sin relleno. Incluso puede hacer clic con el botón derecho en el círculo y elegir Establecer como predeterminado. Esto asegura que el próximo uso de la herramienta Óvalo resulte en una forma sin relleno. (Sin embargo, deberá mantener presionada la tecla Mayús para asegurarse de crear un círculo).
El beneficio de este enfoque es que puede hacer el círculo del tamaño que desee y del color que desee. El inconveniente es que agrega formas gráficas a su documento; a veces pueden ser difíciles de colocar y aumentan el tamaño del archivo del documento.
Otro enfoque es «encerrar» a sus personajes. Esto se logra mediante un comando diferente que puede agregar a la barra de herramientas de acceso rápido.
Al configurar, vuelva a mostrar todos los comandos y busque un carácter adjunto llamado. Cuando lo haya agregado al QAT, úselo seleccionando un texto (uno o dos caracteres, no más) y luego haga clic en la herramienta. Luego verá que se muestra el cuadro de diálogo Adjuntar carácter. (Ver figura 1)
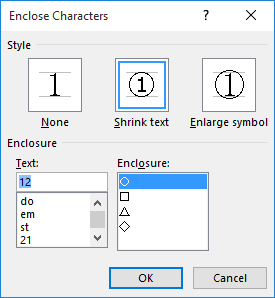
Figura 1. El cuadro de diálogo Adjuntar carácter.
Aquí puede seleccionar cómo desea que se vea afectado el texto (reducido o ampliado)
y qué tipo de forma desea utilizar para encerrar el texto (círculo, cuadrado, triángulo, etc.). Al hacer clic en Aceptar, el texto se ajusta mediante el uso de un campo EQ. Tendrá que jugar un poco con este enfoque para determinar si funciona de la manera que desea.
Una tercera forma de abordar este problema es utilizar una fuente que ya tenga caracteres encerrados dentro de círculos. En realidad, está integrado en Word 2007, Word 2010 y Word 2013. Siga estos pasos:
-
Coloque el punto de inserción donde desee el texto con un círculo.
-
Muestre la pestaña Insertar de la cinta.
-
En el grupo Símbolos, haga clic en la herramienta Símbolo y luego elija Más símbolos. Word muestra el cuadro de diálogo Símbolo.
-
Usando la lista desplegable Fuente, elija Arial Unicode MS.
-
Asegúrese de que la lista desplegable De esté configurada en Unicode (Hex).
-
Con la lista desplegable Subconjunto, elija Alfanuméricos cerrados. (Deberá desplazarse por las opciones desplegables para encontrar formas de encontrarlo).
(Ver figura 2)
-
Seleccione el símbolo que desea utilizar. (Si se desplaza un poco hacia abajo, también encontrará letras mayúsculas en un círculo y letras minúsculas en un círculo).
-
Haga clic en Insertar.
-
Cierre el cuadro de diálogo Símbolo.
El inconveniente de este enfoque es que funciona solo para los números del 1 al 20 y para letras simples (mayúsculas o minúsculas). Estos pasos tampoco funcionarán en Word 2016 porque, por alguna razón inexplicable, Microsoft eliminó la fuente Arial Unicode MS, y parece que ninguna de las fuentes instaladas tiene incluido el subconjunto de caracteres alfanuméricos incluidos. Por supuesto, puede buscar en la Web una fuente descargable que incluya caracteres encerrados en un círculo.
WordTips es su fuente de formación rentable en Microsoft Word.
(Microsoft Word es el software de procesamiento de texto más popular del mundo). Este consejo (13436) se aplica a Microsoft Word 2007, 2010, 2013 y 2016.