Líneas de contorno de bordes en lugar de párrafos (Microsoft Word)
Alexis tiene este problema al colocar bordes alrededor de un párrafo. En lugar de colocar los bordes alrededor de todo el párrafo, Word coloca bordes alrededor de cada línea del párrafo. Es como si Word leyera cada línea como un párrafo diferente, por así decirlo. Alexis se pregunta por qué Word se comporta así.
Word se comporta de manera diferente en la forma en que agrega bordes según lo que ha seleccionado cuando aplica los bordes. La clave aquí es si el marcador de final de párrafo está seleccionado cuando se aplican los bordes. Si no está seleccionado, Word coloca bordes alrededor de las líneas individuales del párrafo. Si está seleccionado, Word coloca el borde alrededor de todo el párrafo.
La forma más fácil de ver este efecto es asegurarse de que se muestren caracteres que no se imprimen en su documento. Muestre la pestaña Inicio de la cinta y haga clic en la herramienta Mostrar / Ocultar en el grupo Párrafo. (La herramienta parece una P al revés, o pilcrow). Debería ver aparecer los caracteres que no se imprimen en todo el documento. (Ver figura 1)
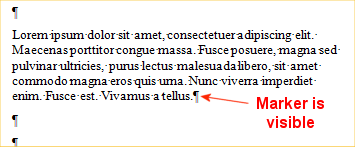
Figura 1. Los caracteres no imprimibles visibles en un documento.
Seleccione todo en el párrafo excepto el marcador de final de párrafo.
(Ver figura 2)

Figura 2. Todo está seleccionado excepto el marcador.
Cuando usa la herramienta Bordes (en el grupo Párrafo en la pestaña Inicio de la cinta) para aplicar un borde al exterior de la selección, Word aplica debidamente el borde, pero no lo hará en todo el párrafo porque no lo ha hecho. t seleccionado todo el párrafo. En su lugar, el borde aparece alrededor de líneas individuales en el párrafo. (Vea la figura 3.)

Figura 3. Word bordea los caracteres individuales y las palabras del párrafo.
En realidad, le ha indicado a Word que agregue el borde a la selección de texto, y Word lo hace: aplica el borde a los caracteres y palabras individuales del párrafo. Parece que cada línea tiene un borde porque Word suprime automáticamente los bordes entre los caracteres y las palabras.
Presione Ctrl + Z para deshacer la adición del borde. Luego, vuelva a seleccionar el párrafo, pero esta vez asegúrese de incluir el marcador de final de párrafo. (La forma más fácil de hacer esto es simplemente hacer triple clic con el mouse dentro del texto del párrafo). Cuando aplique el borde nuevamente, debería aparecer alrededor del exterior de todo el párrafo. (Consulte la figura 4.)

Figura 4. Word bordea todo el párrafo.
Curiosamente, no es necesario que seleccione todo el párrafo antes de agregar el borde. Si simplemente coloca el punto de inserción en algún lugar dentro del párrafo y luego usa la herramienta Borde para aplicar un borde exterior, Word asume que desea que se aplique a todo el párrafo.
Finalmente, debe tener en cuenta que si realmente desea asegurarse de que su borde se aplique a todo el párrafo, puede usar el cuadro de diálogo Bordes y sombreado. Si selecciona en qué desea colocar un borde y luego muestra el cuadro de diálogo (haga clic en la flecha hacia abajo junto a la herramienta Bordes y elija Bordes y sombreado), Word indica en la pestaña Bordes exactamente a qué aplicará el borde. (Vea la figura 5.)
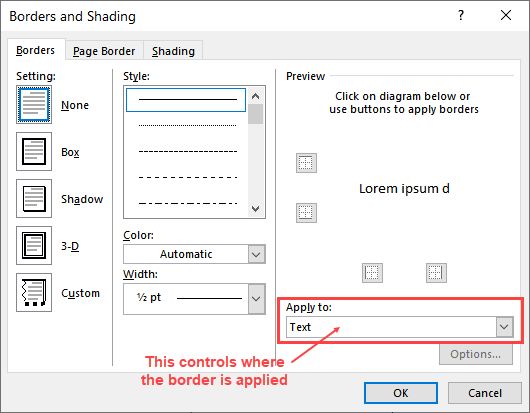
Figura 5. La pestaña Bordes del cuadro de diálogo Bordes y sombreado.
Utilice la lista desplegable Se aplica a para modificar si el borde se aplica al texto del párrafo (Texto) o al párrafo completo (Párrafo).
WordTips es su fuente de formación rentable en Microsoft Word.
(Microsoft Word es el software de procesamiento de texto más popular del mundo). Este consejo (13281) se aplica a Microsoft Word 2007, 2010, 2013, 2016, 2019 y Word en Office 365.