Cálculo de la longitud promedio de las palabras (Microsoft Word)
Denise sabe cómo calcular la cantidad de palabras en un documento usando las herramientas que proporciona Word. Sin embargo, se pregunta si hay una manera de calcular la longitud promedio de una palabra para una selección de texto o para un documento completo.
Hay varias formas de realizar esta tarea. Un enfoque es confiar en herramientas ya integradas en Word. Por ejemplo, en la pestaña Revisar de la cinta hay una herramienta de Contar palabras. Haga clic en él y verá el cuadro de diálogo Recuento de palabras. (Ver figura 1)
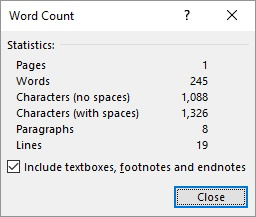
Figura 1. Cuadro de diálogo Word Count.
Con la información del cuadro de diálogo, puede calcular fácilmente la longitud promedio de una palabra. Querrá usar el recuento de caracteres que no incluye espacios, dividido por la cantidad de palabras.
También es interesante notar que si tiene su barra de estado configurada para mostrar el recuento de palabras del documento, también puede hacer clic en el número de palabras que se muestran allí y Word muestra el cuadro de diálogo completo del recuento de palabras. (Si no tiene la barra de estado configurada para mostrar un recuento de palabras, puede hacer clic con el botón derecho en la barra de estado para modificar lo que se muestra allí).
Otro enfoque es habilitar las estadísticas de legibilidad para Word. Haz esto siguiendo estos pasos:
-
Muestra el cuadro de diálogo Opciones de Word. (En Word 2007, haga clic en el botón Office y luego en Opciones de Word. En versiones posteriores de Word, muestre la pestaña Archivo de la cinta y luego haga clic en Opciones).
-
En el lado izquierdo del cuadro de diálogo, haga clic en Revisión. (Ver figura 2)
-
Asegúrese de que la casilla de verificación Verificar gramática con ortografía esté seleccionada.
-
Asegúrese de que la casilla de verificación Mostrar estadísticas de legibilidad esté seleccionada.
-
Haga clic en Aceptar.
Con este cambio de configuración realizado, continúe y ejecute una revisión ortográfica y gramatical (presione F7). Word realiza su comprobación y le indica, según sea necesario, los cambios que desee realizar. Cuando se realiza la verificación, Word muestra el cuadro de diálogo Estadísticas de legibilidad. (Vea la figura 3.)
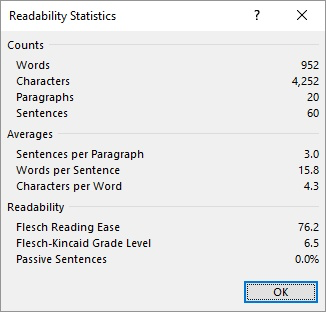
Figura 3. Cuadro de diálogo Estadísticas de legibilidad.
Tenga en cuenta que el cuadro de diálogo incluye una sección de promedios. Aquí puede ver no solo la longitud promedio de las palabras, sino también otros promedios del texto.
Si ejecuta la revisión ortográfica y gramatical de todo el documento, obtendrá estadísticas de todo el documento. Si los desea solo para una parte del documento, seleccione esa parte antes de comenzar la revisión ortográfica y gramatical.
Si desea incluir la longitud promedio de palabras en su documento, puede confiar en los campos para que hagan el trabajo por usted. Este enfoque particular se basa en tres campos: =, NUMCHARS y NUMWORDS:
{ = { NUMCHARS } / { NUMWORDS } }
Tenga en cuenta que cada par de llaves de campo se inserta en su documento presionando Ctrl + F9. Entre las llaves, puede escribir los nombres de los campos, como se muestra arriba. Cuando actualice el campo (F9), verá la longitud de palabra promedio calculada.
Otro enfoque más es usar una macro para hacer los cálculos. Esto es posible porque Word, en VBA, realiza un seguimiento de los caracteres y las palabras en una selección.
Sub AvgWord() Dim dAvg As Double If Selection.Type <> wdSelectionIP Then ' A text selection has been made dAvg = Selection.Characters.Count / Selection.Words.Count Else ' No selection, so use entire document dAvg = ActiveDocument.Characters.Count / ActiveDocument.Words.Count End If MsgBox "Average word length is " & Format(dAvg, "0.00") & " characters" End Sub
Tenga en cuenta que la macro utiliza la propiedad Tipo del objeto Selección para determinar si hay una selección de texto en el momento en que se ejecuta la macro. Si es así, el cálculo se realiza utilizando lo que se seleccione; de lo contrario, se utiliza todo el documento para el cálculo. Por supuesto, puede asignar una tecla de método abreviado a la macro o puede agregarla a su enlace: / wordribbon-Adding_Tools_to_the_Quick_Access_Toolbar [Quick Access Toolbar] para un acceso práctico.
Hay una salvedad que debo llamar su atención: parece que Word, en cada una de las formas descritas en este consejo, a menudo arroja cuentas diferentes. Por ejemplo, si mira hacia atrás en el cuadro de diálogo Recuento de palabras, puede ver una casilla de verificación que controla si Word incluye cuadros de texto, notas al pie y notas al final en las estadísticas. Los otros métodos no ofrecen esa flexibilidad; parecen devolver recuentos que no incluyen los cuadros de texto, notas al pie o notas al final. Además, el enfoque basado en macros parece utilizar una forma diferente de contar palabras que los otros métodos.
El resultado de esto es que no debería sorprenderse si obtiene resultados ligeramente diferentes con cada método discutido. Elija un método que funcione mejor para usted y sus necesidades, y comprenda que el resultado es, en el mejor de los casos, aproximado.
_Nota: _
Si desea saber cómo usar las macros descritas en esta página (o en cualquier otra página de los sitios WordTips), he preparado una página especial que incluye información útil.
link: / wordribbon-WordTipsMacros [Haga clic aquí para abrir esa página especial en una nueva pestaña del navegador].
WordTips es su fuente de formación rentable en Microsoft Word.
(Microsoft Word es el software de procesamiento de texto más popular del mundo). Este consejo (3895) se aplica a Microsoft Word 2007, 2010, 2013 y 2016.