Cambiar el nombre del comentario del inspector de documentos (Microsoft Word)
Con el fin de preparar un documento para compartirlo con otros, Dola a menudo usa el Inspector de documentos para eliminar información personal de un archivo. Esto hace que Word cambie el nombre asociado con los comentarios por el nombre genérico «Autor». Se pregunta si hay alguna forma de hacer que el Inspector de documentos lo cambie a otra cosa, como «Editor».
No hay una forma fácil de hacer esto; no pudimos encontrar ninguna configuración dentro de Word que haga que esto suceda. Dicho esto, hay una forma mucho más difícil de hacer esto (siempre que esté trabajando con un archivo DOCX)
lo cual puede valer la pena si no tiene que hacerlo con frecuencia y si es fundamental que se haga. Con eso en mente, tomemos un camino largo y sinuoso …
Comenzaré creando un documento de prueba. Puse algo de texto repetitivo en el documento y le agregué algunos comentarios.
Notarás que los comentarios incluyen información que me muestra como su autor. (Ver figura 1)
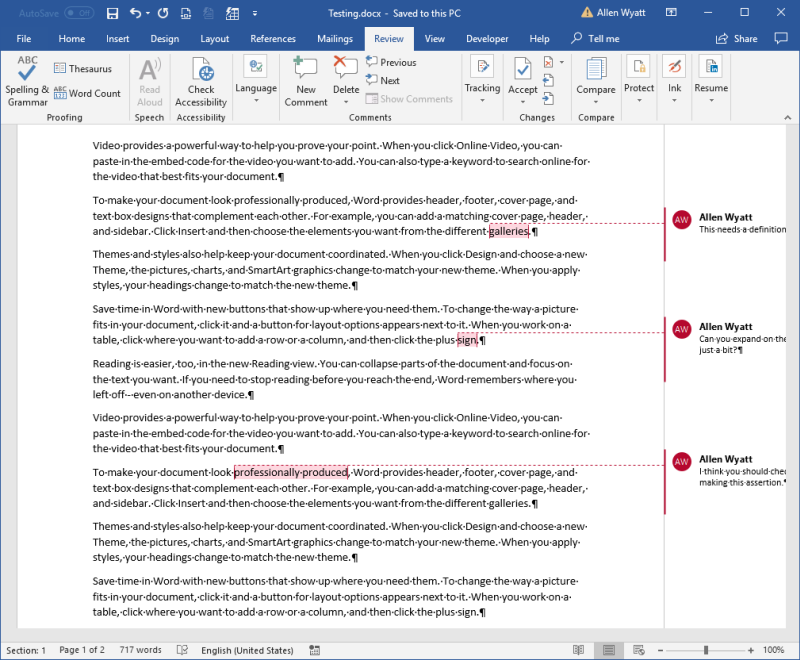
Figura 1. Mi documento de prueba con algunos comentarios visibles.
Puede haber una diferencia en cómo aparecen los comentarios en su documento según la versión de Word que esté usando. La imagen de arriba muestra un documento creado con mi versión de Word 2016 y la imagen de abajo muestra un documento creado con mi versión de Word en Office 365. (Ver figura 2)
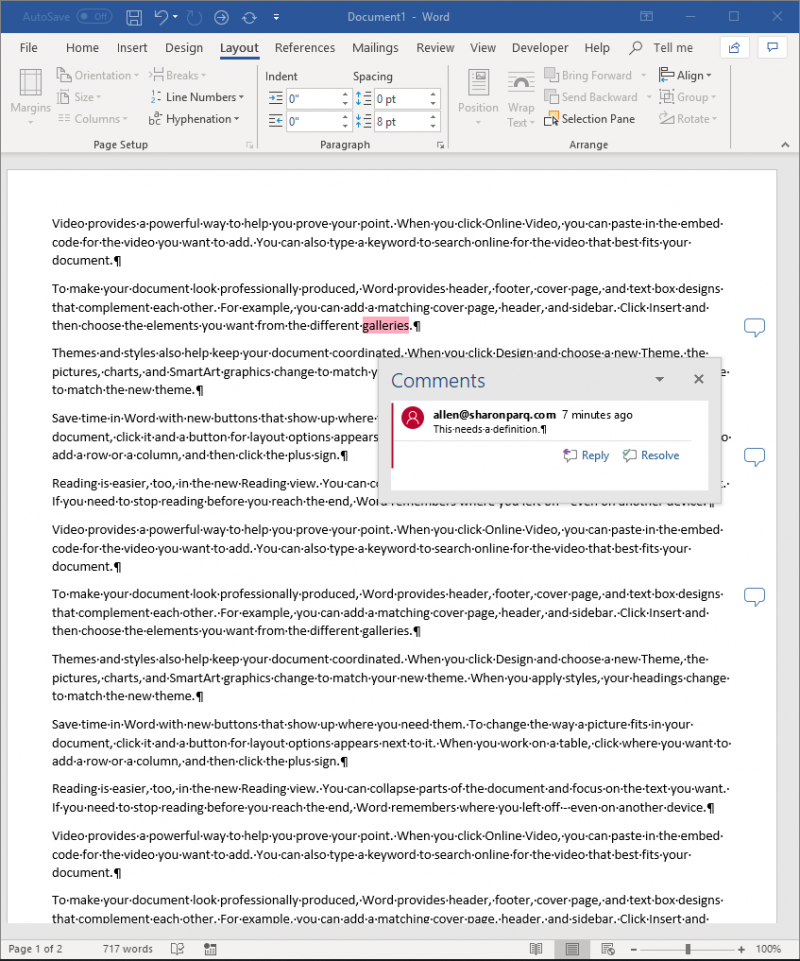
Figura 2. Mi documento de prueba con algunos comentarios visibles en Word en Office 365.
Después de guardar el documento, estoy listo para comenzar a usar el Inspector de documentos. Si usa Word 2007, muestre el Inspector de documentos haciendo clic en el botón de Office, Preparar y luego Inspeccionar documento. Si está usando Word 2010 o una versión posterior, muestre la pestaña Archivo de la cinta, haga clic en Buscar problemas y luego seleccione Inspeccionar documento en el menú desplegable. Word muestra el cuadro de diálogo Inspector de documentos.
(Vea la figura 3.)
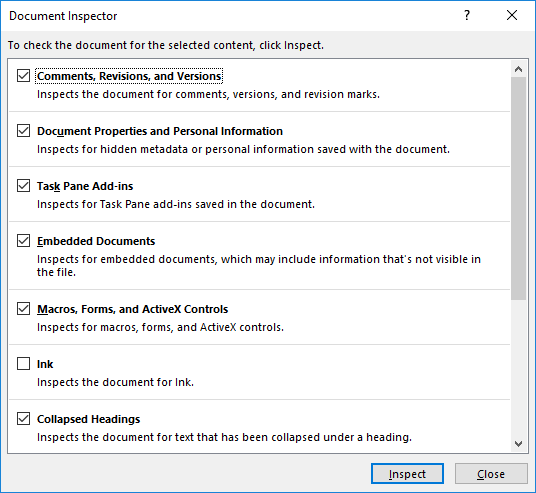
Figura 3. El inspector de documentos.
Por lo general, dejo todas las casillas de verificación seleccionadas y luego hago clic en el botón Inspeccionar. En el caso de mi documento de prueba, el inspector de documentos señaló que había algunas cosas que podrían eliminarse para que el documento fuera más anónimo. (Consulte la figura 4.)
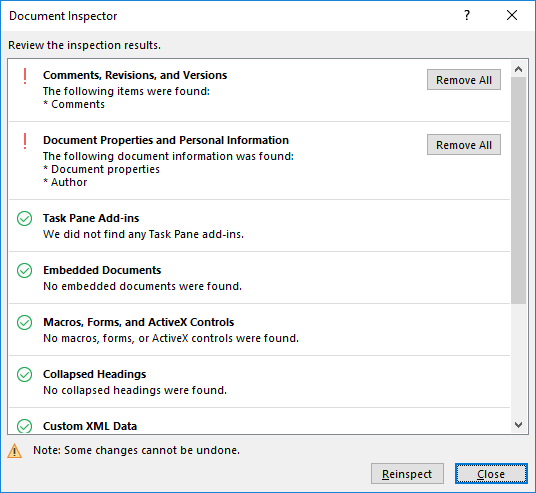
Figura 4. Informe del inspector de documentos.
Normalmente, lo que hago es hacer clic en el botón Eliminar todo para la segunda opción, Propiedades del documento e Información personal. (Aparentemente, esto también es lo que hace Dola). Después de hacerlo, hago clic en Cerrar para cerrar el Inspector de documentos, volver al documento, guardarlo y luego volver a abrirlo. Al hacerlo, la autoría de los comentarios se «genérica», lo que significa que mi nombre se elimina y el «Autor» genérico
reemplaza mi nombre. (Vea la figura 5.)
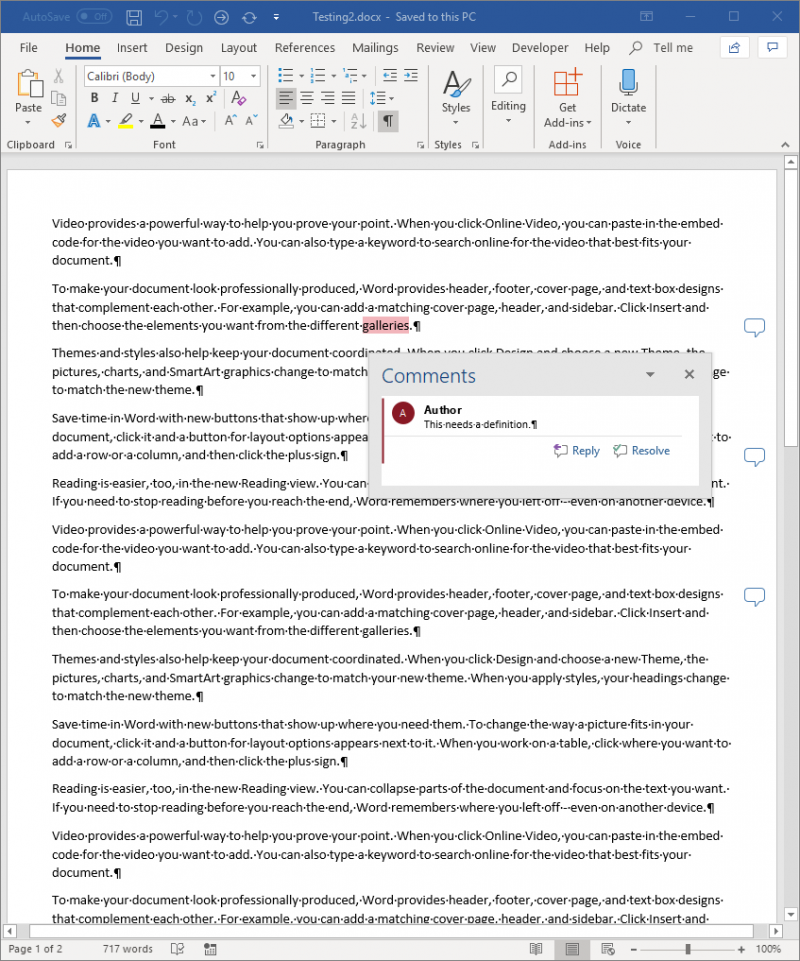
Figura 5. Mi documento de prueba después de pasar por el Inspector de documentos.
Es este nombre genérico el que Dola quiere cambiar. Word no proporciona ningún mecanismo para realizar tal cambio. Sin embargo, hay una forma de evitar esto.
Mi primer paso es salir de Word por completo. En el caso de mi documento de prueba, lo tengo en mi escritorio y quiero cambiar su nombre.
Actualmente es Testing2.docx y lo voy a cambiar a Testing2.zip. Lo único que estoy haciendo es cambiar la extensión del nombre del archivo. (Si no puede ver las extensiones de nombre de archivo en su sistema, enlace: / windows-Viendo_Extensiones_de_archivo [es posible que desee mostrarlas].)
Una vez cambiado, todo lo que necesito hacer es hacer doble clic en el documento renombrado, y Windows abre el documento para que pueda ver lo que contiene.
(Ver figura 6)
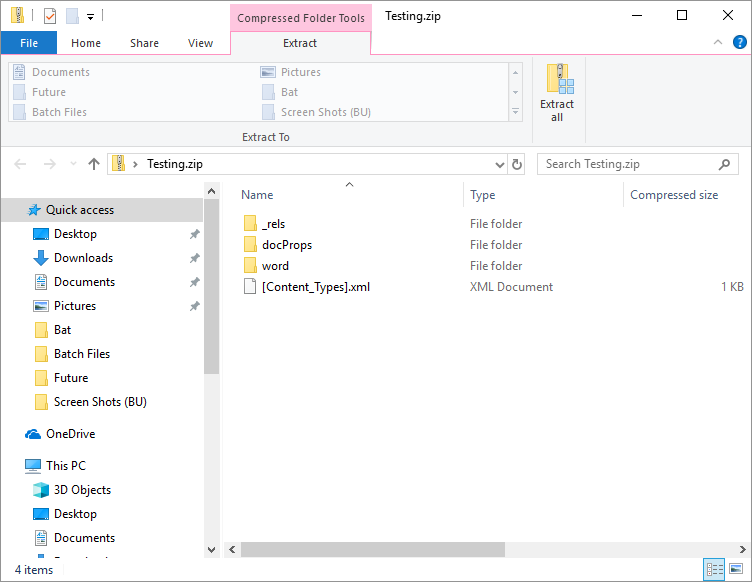
Figura 6. Abriendo el archivo Zip que solía ser un documento de Word.
Nota al margen importante: los archivos de Office en estos días (incluidos los documentos de Word) no son más que archivos Zip con un nombre diferente. Los archivos Zip contienen una gran cantidad de archivos XML y otra información de propiedad que define cómo se debe compilar el documento.
Desea abrir la carpeta de palabras y debería ver dentro de ella un archivo llamado comments.xml. Este archivo contiene la codificación XML necesaria para mostrar todos los comentarios en el documento. (Consulte la figura 7.)
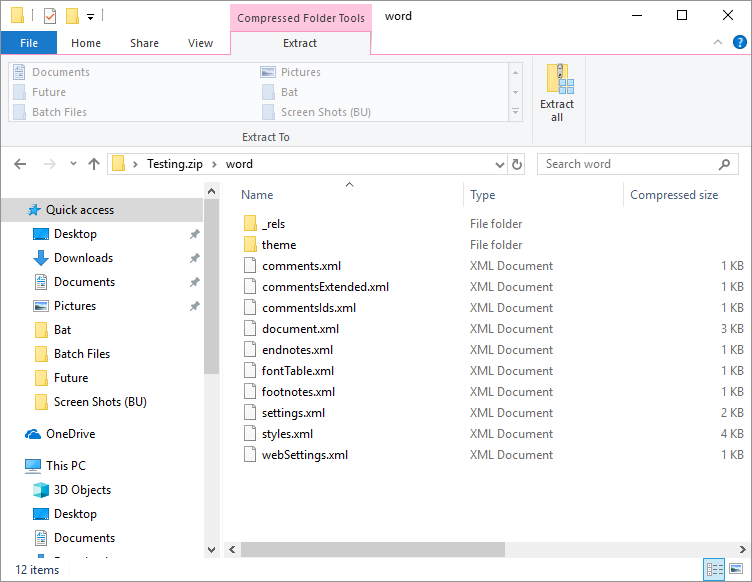
Figura 7. El contenido de la carpeta de Word.
Lo que quiero hacer es editar el archivo comments.xml. No puedo hacerlo dentro del archivo Zip, por lo que necesito arrastrarlo desde la carpeta a mi escritorio.
Una vez copiado en el escritorio, solo necesito hacer clic derecho en el archivo y elegir Abrir con | Bloc. Esto abre el archivo comments.xml en el Bloc de notas.
(Consulte la figura 8.)
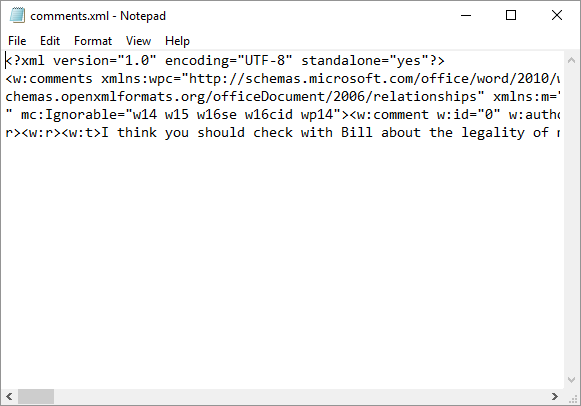
Figura 8. El archivo comments.xml se abre en el Bloc de notas.
Su archivo comments.xml, por supuesto, se verá diferente al mío. La idea, sin embargo, es que desea buscar dos entradas XML recurrentes en el archivo:
w:author="Author" w:initials="A"
El primero de ellos es el nombre del autor que se muestra para el comentario y el segundo son las iniciales del autor. Desea utilizar las capacidades de búsqueda del Bloc de notas para cambiar todos estos a lo que desee. Por ejemplo, puede buscar w: author = «Author» y reemplazarlo con w: author = «Editor», luego hacer una búsqueda de w: initials = «A» y reemplazarlo con w: initials = «Ed «. Asegúrese de cambiar solo el texto entre las comillas; es importante dejar todo lo demás como está.
Cuando haya terminado, guarde el archivo comments.xml y cierre el Bloc de notas. Aún debe tener el archivo Zip abierto en la carpeta Comentarios, por lo que desea arrastrar comments.xml de regreso a esa carpeta. Se le preguntará si desea reemplazar el archivo comments.xml original. (Vea la figura 9.)
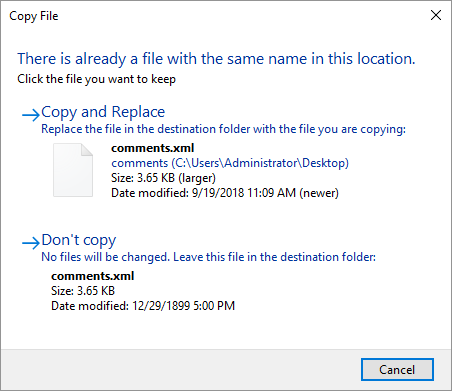
Figura 9. Se le pregunta si desea reemplazar el archivo.
La respuesta correcta es que desea copiar y reemplazar el comments.xml original. Una vez hecho esto, puede cerrar la ventana del Explorador de archivos que muestra su archivo Zip. Ahora, solo necesita cambiar el nombre del archivo Zip a un archivo DOCX. En mi caso, esto significa cambiar el nombre de Testing2.zip a Testing2.docx.
Una vez hecho esto, puedo abrir el documento en Word y notarás que el nombre del autor del comentario anterior (Autor) se ha cambiado al nombre deseado (Editor). (Ver Figura 10.)
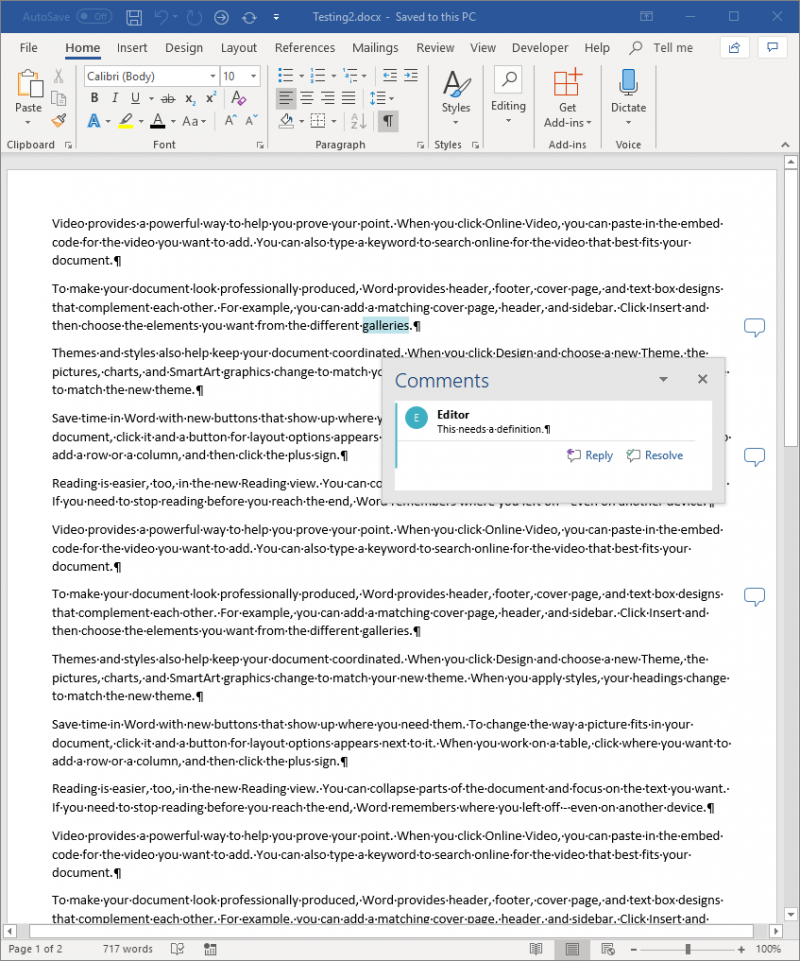
Figura 10. Los nombres de los autores de comentarios modificados.
¿Mucho trabajo? Usted apuesta. Pero, nuevamente, puede ser algo que considere necesario por cómo comparte el documento con otros.
WordTips es su fuente de formación rentable en Microsoft Word.
(Microsoft Word es el software de procesamiento de texto más popular del mundo). Este consejo (13562) se aplica a Microsoft Word 2007, 2010, 2013, 2016, 2019 y Word en Office 365.