Cambio del tamaño de fuente de la cinta (Microsoft Word)
Louise se pregunta si hay alguna forma de cambiar el tamaño de la fuente utilizada en la cinta. Parece demasiado pequeño para su gusto y no encuentra la manera de cambiarlo.
Word facilita el ajuste del nivel de zoom en el que ve su documento, pero no proporciona ninguna capacidad para ajustar el tamaño de la fuente que realmente se usa en la cinta. Esto parece estar codificado dentro del programa.
Sin embargo, existe una posible solución alternativa: utilizar Windows para ajustar el tamaño de las cosas que se muestran en la pantalla. En realidad, hay dos formas de hacer esto: puede disminuir la resolución de la pantalla o puede aumentar la ampliación a la que se muestran los elementos.
Ambos se manejan esencialmente de la misma manera dentro del propio sistema operativo.
Como ejemplo, digamos que está usando Windows 10. Comience haciendo clic derecho en un área vacía de su escritorio. Debería ver un menú contextual, y cerca de la parte inferior de ese menú contextual hay una opción llamada Configuración de pantalla. Elija esta opción y Windows mostrará el cuadro de diálogo Configuración. (Ver figura 1)
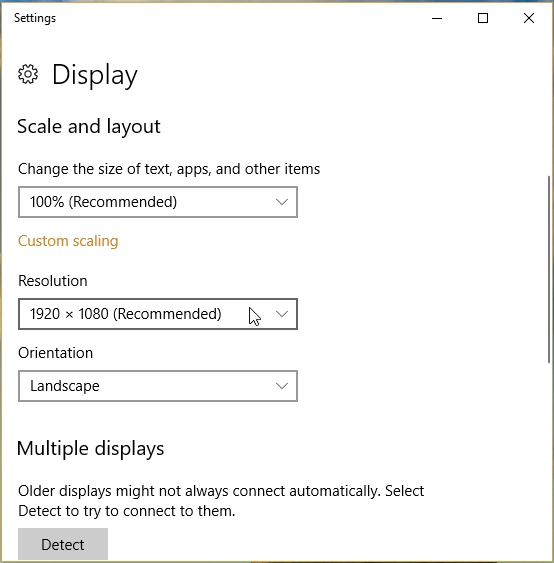
Figura 1. Cambiar la configuración de pantalla en Windows 10.
La forma exacta en que aparece este cuadro de diálogo en su sistema depende de muchas cosas diferentes. Lo he visto con y sin un título de «Configuración» en la parte superior. Lo he visto con y sin un área de navegación a la izquierda. Parece que Windows 10 ajusta lo que hay en el cuadro de diálogo según la forma en que llega a él (hay varias formas) y el ancho del cuadro de diálogo (puede expandirlo o contraerlo).
Independientemente de cómo aparezca exactamente el cuadro de diálogo en su sistema, debe prestar atención a la lista desplegable debajo del encabezado Escala y diseño. Con este control, puede ajustar la ampliación de su pantalla. Normalmente se establece en 100%, pero puede seleccionar opciones para configurarlo con un aumento mayor, hasta el 175%.
Si prefiere cambiar a una resolución más baja (que también hace que las cosas parezcan más grandes en la pantalla), puede usar la lista desplegable debajo del encabezado Resolución.
A medida que realiza cambios en la escala o la resolución, esos cambios se reflejan inmediatamente en la pantalla para que pueda tener una idea de cómo se ve la pantalla. Si tiene Word abierto en la pantalla, visible en el fondo, podrá ver, por ejemplo, cómo sus cambios en la configuración de pantalla de Windows 10 afectan la apariencia de la cinta.
Cuando obtenga las cosas como desea, puede cerrar el cuadro de diálogo Configuración y continuar usando sus programas, incluido Word.
WordTips es su fuente de formación rentable en Microsoft Word.
(Microsoft Word es el software de procesamiento de texto más popular del mundo). Este consejo (7401) se aplica a Microsoft Word 2007, 2010, 2013, 2016, 2019 y Word en Office 365.