Copia de estilos (Microsoft Word)
María se pregunta cuál es la mejor forma de copiar estilos de un documento a otro.
Suena como una pregunta simple, ¿verdad? Bueno en realidad no. Verá, Word proporciona varias formas de copiar estilos de un documento a otro. En cuanto a cuál de esos métodos es «mejor», depende de cuál le parezca más fácil. Con eso en mente, quiero echar un vistazo a esas «varias formas» que mencioné.
Usando Copiar y Pegar
Si solo tiene algunos estilos para copiar de un documento a otro, una forma fácil de hacerlo es utilizar las herramientas de edición con las que ya está familiarizado. Simplemente abra sus documentos de origen y destino y asegúrese de que ambos estén visibles en la pantalla al mismo tiempo. (Probablemente pueda resolver esto, pero el documento de origen es aquel desde el que desea copiar estilos y el documento de destino es aquel en el que desea copiarlos).
Ahora, seleccione un párrafo en el documento de origen al que ya ha aplicado el estilo que desea copiar. Cuando seleccione el párrafo, asegúrese de incluir el marcador de fin de párrafo al final del párrafo. (Esto es esencial). Presione Ctrl + C para copiar el párrafo al Portapapeles.
Cambie al documento de destino y coloque el punto de inserción en algún lugar del documento donde no estropee nada que ya esté en el documento. (A menudo salto al final del documento y presiono Enter varias veces, luego presiono la flecha hacia arriba una o dos veces). Ahora presione Ctrl + V. El contenido del Portapapeles (el párrafo que copió del documento de origen) se pega en el documento de destino. Word también pega el estilo en el documento de destino.
En este punto, puede eliminar el párrafo que acaba de pegar (no presione Ctrl + Z; en realidad, debe eliminar el párrafo). Aunque lo elimine, el estilo permanece en el documento.
Debe tener en cuenta que copiar y pegar no es un buen enfoque si los estilos que desea copiar son los estilos integrados en Word o si el estilo que desea copiar ya existe en el documento de destino. En estos casos, Word en realidad no copia el estilo; el texto pegado adopta el estilo ya definido en el documento de destino.
Usando el pintor de formatos
Lo crea o no, puede usar el antiguo y confiable Format Painter (en la pestaña Inicio de la cinta) para copiar estilos de un documento a otro. La idea básica es que seleccione algo formateado con el estilo deseado en su documento de origen, haga clic en Copiar formato, cambie al documento de destino y finalmente haga clic en el texto que desea que tenga ese estilo.
El problema es que este método debe usarse con cuidado. Verá, cómo se comporta depende del formato que esté buscando pintar.
-
Si lo que seleccionó en el documento de origen utiliza un estilo que no está en el documento de destino, entonces el estilo asociado con esa selección de origen se copia en el documento de destino. (¡Genial!)
-
Si lo que seleccionó en el documento de origen utiliza un estilo que ya está en el documento de destino, entonces el formato del texto de origen se copia en lo que seleccione en el documento de destino, pero el estilo no se actualiza. En otras palabras, el formato se copia y «pinta»,
pero el estilo en la diana permanece sin cambios. (¡No es genial!)
La conclusión es que querrá tener mucho cuidado al usar este método, o de lo contrario no obtendrá los resultados que espera.
Guardar como plantilla
En Word, una plantilla es un documento, almacenado en un formato especial, que se usa como patrón para nuevos documentos. Las plantillas suelen contener estilos y, a veces, macros que desea utilizar en otro documento. Si desea utilizar todos los estilos de un documento en otro documento, puede utilizar estos pasos generales:
-
Haga una copia de su documento fuente. (Haces esto porque no quieres correr el riesgo de estropear tu original.)
-
Abra la copia del documento fuente en Word. (No debería tener otros documentos abiertos en este momento.)
-
Presione Ctrl + A para seleccionar todo en el documento.
-
Presione la tecla Eliminar para eliminar todo lo que seleccionó. (No necesitas el texto; solo te preocupan los estilos. Los estilos permanecen en el documento incluso después de eliminar el texto que puede usar esos estilos).
-
Presione F12. Word muestra el cuadro de diálogo Guardar como.
-
Usando la lista Guardar como tipo, elija Plantilla de Word o Plantilla habilitada para macros de Word, dependiendo de si su archivo de origen contiene macros o no.
-
En el campo Nombre de archivo, ingrese un nombre para su plantilla. Probablemente querrá que esto sea diferente al nombre original de su documento de origen.
-
Haga clic en el botón Guardar. Ahora ha creado su plantilla.
-
Abra el documento de destino.
-
Muestre el
enlace: / wordribbon-Viendo_la_tabla_de_ Desarrollador [pestaña Desarrollador]de la cinta. -
Haga clic en la herramienta Plantilla de documento, en el grupo Plantillas. Word muestra el cuadro de diálogo Plantillas y complementos. (Ver figura 1)
-
Haga clic en el botón Adjuntar. Word muestra el cuadro de diálogo Adjuntar plantilla. (Aunque tiene un nombre diferente, es muy parecido a un cuadro de diálogo Abrir estándar).
-
Utilice los controles del cuadro de diálogo para ubicar y seleccionar la plantilla que creó anteriormente, en el paso 8.
-
Haga clic en Abrir. El cuadro de diálogo Adjuntar plantilla desaparece y el nombre de la plantilla que seleccionó aparece en el cuadro Plantilla de documento.
-
Seleccione la casilla de verificación Actualizar automáticamente los estilos del documento para asegurarse de que los estilos de la plantilla se apliquen a su documento.
-
Haga clic en Aceptar.
En este punto, el documento de destino utiliza esencialmente todos los mismos estilos que estaban en su documento de origen. Además, los estilos que estaban en el documento de origen pero no se utilizan en el documento de destino están disponibles para su uso futuro en el documento de destino.
Este enfoque puede parecer un poco extremo para algunos, pero si necesita usar estilos de su documento de origen con muchos documentos de destino diferentes, puede ser una excelente manera de proceder. (Si este es el caso, solo deberá repetir los pasos del 9 al 16 para cada uno de sus documentos de destino).
Usando el Organizador
Word proporciona una herramienta útil que puede utilizar para copiar estilos o macros de un documento a otro. Esta herramienta, llamada Organizador, ha existido por un tiempo y ha cambiado varias veces en cuanto a lo que hará.
Una cosa que se ha mantenido constante en todas las versiones de Word (hasta ahora, al menos, nunca se sabe realmente con Microsoft lo que harán) es su capacidad para administrar estilos.
Hay varias formas de mostrar el Organizador. Aquí hay una forma:
-
Muestre la pestaña Inicio de la cinta.
-
Haga clic en el pequeño icono en la parte inferior derecha del grupo Estilos. Word muestra el panel de tareas Estilos en el lado derecho de la ventana.
-
Haga clic en el botón Administrar estilos en la parte inferior del panel de tareas. (Este es el tercero de los tres botones disponibles. Pase el puntero del mouse sobre los botones y podrá ubicar fácilmente el botón Administrar estilos).
Word muestra el cuadro de diálogo Administrar estilos.
-
Haga clic en el botón Importar / Exportar en la parte inferior izquierda del cuadro de diálogo.
-
Muestre la pestaña Desarrollador de la cinta.
-
Haga clic en la herramienta Plantilla de documento, en el grupo Plantillas. Word muestra el cuadro de diálogo Plantillas y complementos.
-
Haga clic en el botón Organizador en la parte inferior izquierda del cuadro de diálogo.
El concepto detrás del Organizador es que puede abrir un documento o una plantilla en el lado izquierdo y derecho del Organizador y luego mover estilos entre los dos. Cuando inicie el Organizador por primera vez, notará que en el lado izquierdo del cuadro de diálogo está el documento en el que estaba trabajando cuando inició el Organizador y en el lado derecho hay un documento diferente; podría ser su plantilla Normal o podría ser otro documento que tenía abierto. (Ver figura 2)
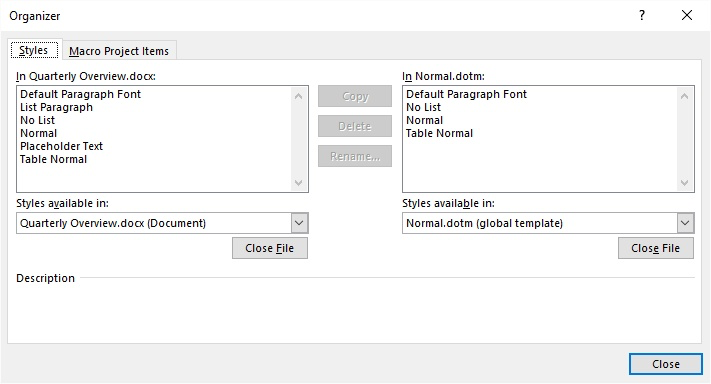
Figura 2. La pestaña Estilos del Organizador.
Querrá asegurarse de que su documento o plantilla de origen (el que desea copiar estilos) esté abierto a la izquierda y el documento o plantilla de destino (aquel al que desea copiar estilos esté abierto a la derecha Si este no es el caso, puede hacer clic en el botón Cerrar apropiado y luego hacer clic en el botón Abrir para ubicar y abrir la fuente o el destino deseado (cuando hace clic en el botón Cerrar, se convierte en un botón Abrir)
Con su documento de origen a la izquierda y su documento de destino a la derecha, localice los estilos que desea copiar del documento de origen y cree un conjunto de selección de esos estilos. Para ello, haga clic en el primer estilo y luego manteniendo presionada la tecla Ctrl mientras hace clic en los otros estilos.
En este punto, el botón Copiar (entre los lados izquierdo y derecho del cuadro de diálogo) debería «apuntar» hacia el derecha, que es donde se encuentra su documento de destino. Haga clic en el botón y los estilos en su El conjunto de selecciones se copiará al destino. Es posible que se le pregunte si realmente desea copiar algunos de los estilos (por ejemplo, cualquier estilo integrado que haya seleccionado), pero los estilos se copiarán en el destino.
Cuando haya terminado de copiar todos los estilos que desea copiar, puede cerrar el Organizador.
Usando una macro
Si lo desea, también puede utilizar una macro para copiar estilos de un documento a otro. Este es un buen enfoque cuando tiene muchos estilos para copiar o desea copiar solo estilos donde los nombres de los estilos coinciden con un patrón específico.
Por ejemplo, digamos que tiene varios estilos que ha creado para usar en su empresa. El nombre de cada uno de estos estilos comienza con el texto «ABCorp», por lo que tiene estilos como «ABCorp Body»,
«ABCorp Sangría», etc. Podría utilizar una macro como la siguiente para realizar la copia:
Sub CopyStyles()
Dim sSourceText As String Dim sTargetText As String Dim dSource As Document Dim dTarget As Document Dim d As Document Dim s As Style Dim sTemp As String Dim J As Integer
sSourceText = InputBox("Source document?")
sTargetText = InputBox("Target document?")
For Each d In Documents If d.Name = sSourceText Then Set dSource = d ElseIf d.Name = sTargetText Then Set dTarget = d End If Next d
sTemp = ""
J = 0 If dSource Is Nothing Then sTemp = "Source document doesn't exist. No action."
End If If dTarget Is Nothing Then sTemp = "Target document doesn't exist. No action."
End If If sTemp = "" Then On Error Resume Next For Each s In dSource.Styles If s.Type = wdStyleTypeParagraph And Left(s.NameLocal, 6) = "ABCorp" Then Application.OrganizerCopy Source:=dSource.FullName, _ Destination:=dTarget.FullName, Name:=s.NameLocal, _ Object:=wdOrganizerObjectStyles J = J + 1 End If Next s sTemp = "Copied " & J & " styles to " & sTargetText End If MsgBox sTemp End Sub
Para ejecutar la macro, tanto el origen como el destino deben estar abiertos. Si ingresa los nombres para cada uno de los documentos correctamente (recuerde incluir la extensión del nombre de archivo, como «MyDoc.docx»), la macro devuelve un recuento de cuántos estilos se copiaron. De lo contrario, le informa de cualquier error al ubicar los documentos de origen o de destino.
_Nota: _
Si desea saber cómo usar las macros descritas en esta página (o en cualquier otra página de los sitios WordTips), he preparado una página especial que incluye información útil.
link: / wordribbon-WordTipsMacros [Haga clic aquí para abrir esa página especial en una nueva pestaña del navegador].
WordTips es su fuente de formación rentable en Microsoft Word.
(Microsoft Word es el software de procesamiento de texto más popular del mundo). Este consejo (4628) se aplica a Microsoft Word 2007, 2010, 2013 y 2016.