Visualización de aspectos destacados para texto comentado (Microsoft Word)
Cuando Jodie selecciona algún texto y luego inserta un comentario en su documento, el texto seleccionado se resalta en amarillo para hacerle saber que el comentario se aplica a ese texto. Recientemente, sin embargo, el resaltado amarillo ha desaparecido. Los comentarios siguen ahí; Jodie puede verlos cuando elige ver el marcado. Se pregunta por qué desapareció el resaltado amarillo y qué puede hacer para recuperarlo.
Cuando inserta un comentario en un documento, la forma en que se muestra ese comentario depende de la configuración de visualización para el marcado. (Los comentarios son solo un elemento de lo que se conoce colectivamente como «marcado». Otro, quizás más comprensible, son las ediciones realizadas mientras el Control de cambios está activado).
Normalmente, los comentarios se muestran con una línea, texto anclado y el comentario en sí. (Ver figura 1)
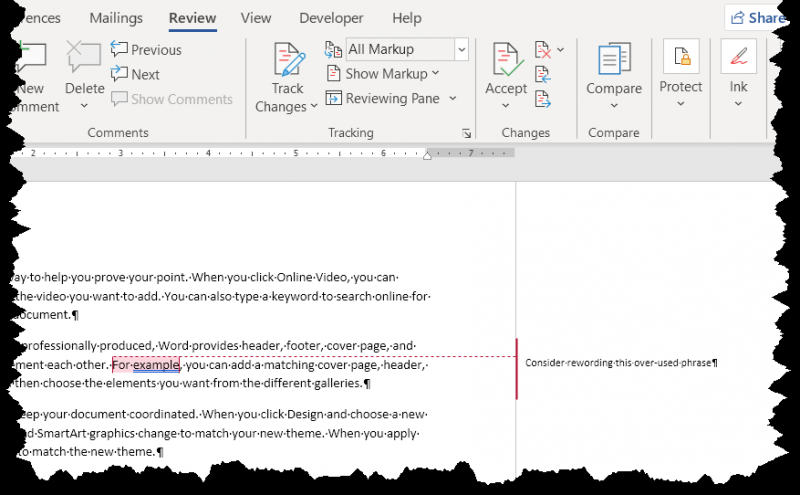
Figura 1. La forma normal en que se muestra un comentario en pantalla.
Si sus comentarios no se muestran de esta manera, lo primero que debe hacer es verificar cómo se muestra su marcado. Haga esto en la pestaña Revisar de la cinta, en el grupo Seguimiento. Observe la lista desplegable Mostrar para revisión, en la esquina superior derecha del grupo Seguimiento.
En la Figura 1, esto se establece en Todas las marcas, por lo que los comentarios se muestran como se esperaba. Si esta lista desplegable está configurada en Marcado simple, sus comentarios se muestran de manera diferente. (Ver figura 2)

Figura 2. Los comentarios se muestran de manera diferente cuando elige mostrar Marcado simple.
En este caso, la solución es simple: simplemente cambie la lista desplegable Mostrar para revisión a Todas las marcas.
Si esto aún no lo hace por usted, es muy posible que tenga la visualización de comentarios desactivada por completo. Puede verificar esto mostrando nuevamente la pestaña Revisar de la cinta y haciendo clic en la herramienta Cambiar opciones de seguimiento en el grupo Seguimiento. (Este es el pequeño icono en la parte inferior derecha del grupo Seguimiento). Word muestra el cuadro de diálogo Opciones de seguimiento de cambios. (Vea la figura 3.)
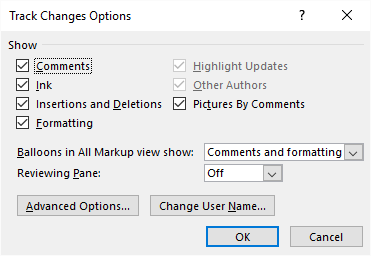
Figura 3. Cuadro de diálogo Opciones de control de cambios.
Cerca de la esquina superior izquierda del cuadro de diálogo, asegúrese de que la casilla de verificación Comentarios esté seleccionada. (Esta casilla de verificación controla si los comentarios se muestran junto con el marcado o no). Ahora, cuando haga clic en Aceptar para cerrar el cuadro de diálogo Opciones de control de cambios, sus comentarios deberían ser completamente visibles, como espera.
Bueno, hay una advertencia más aquí: aunque sus comentarios pueden ser visibles, es posible que el texto de anclaje de los comentarios, la línea de los comentarios y los contornos de los globos no sean del color que desea. En la Figura 1, todos estos elementos se muestran en rojo. Si los quiere en un color diferente (como amarillo, como mencionó Jodie), entonces necesita realizar un poco más de configuración.
Comience haciendo clic nuevamente en la herramienta Cambiar opciones de seguimiento para mostrar el cuadro de diálogo Opciones de seguimiento de cambios (Figura 3). Luego haga clic en el botón Opciones avanzadas; Word muestra el cuadro de diálogo Opciones avanzadas de control de cambios. (Consulte la figura 4.)
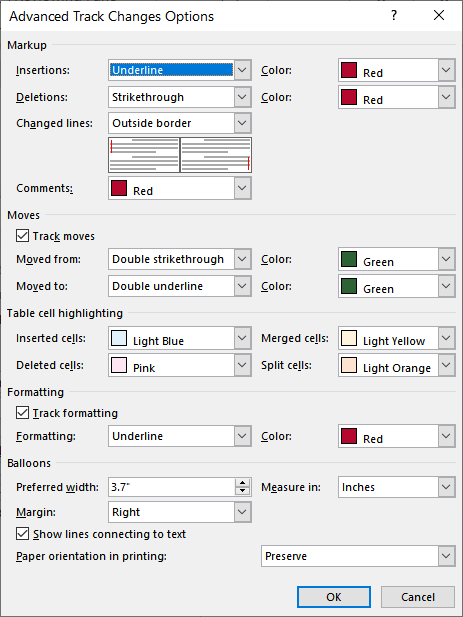
Figura 4. Cuadro de diálogo Opciones avanzadas de control de cambios.
El control con el que desea trabajar en este cuadro de diálogo es la lista desplegable Comentarios, en el área Marcado cerca de la parte superior del cuadro de diálogo. Aquí es donde establece el color que debe usarse para mostrar comentarios.
Utilice el menú desplegable para indicar el color que desea y luego cierre todos los cuadros de diálogo abiertos. Sus comentarios ahora deberían mostrarse exactamente como le gustaría.
WordTips es su fuente de formación rentable en Microsoft Word.
(Microsoft Word es el software de procesamiento de texto más popular del mundo). Este consejo (13779) se aplica a Microsoft Word 2007, 2010, 2013, 2016, 2019 y Word en Office 365.