Comportamiento errático de Ctrl + PgDn (Microsoft Word)
¿Quieres ver algo interesante? Prueba estos pasos:
-
Inicie Word desde cero.
-
Cargue un documento que tenga varias páginas, preferiblemente tres o más.
-
Presione Ctrl + PgDn. Word debería saltar al principio de cada página del documento.
-
Presione Ctrl + Inicio para ir a la parte superior del documento.
-
Presione Ctrl + F para mostrar la pestaña Buscar del cuadro de diálogo Buscar y reemplazar. (Ver figura 1)
-
En el cuadro Buscar, ingrese una palabra que sepa que hay varias en su documento. (Por lo general, una palabra como «el» funciona muy bien.)
-
Haga clic en Buscar siguiente. Word debe encontrar la siguiente aparición de la palabra que ingresó en el paso 6.
-
Presione Esc para deshacerse del cuadro de diálogo Buscar y reemplazar.
-
Presione Ctrl + Inicio para ir a la parte superior del documento.
-
Presione Ctrl + PgDn. Word debería saltar a la siguiente aparición de la palabra que ingresó en el paso 6.
¿Notó cómo la misma tecla de método abreviado (Ctrl + PgDn) funcionó de manera diferente en los pasos 3 y 10? Esto puede parecerle extraño, pero hay una explicación perfectamente razonable para ello. (Recuerde: esta es una característica de Word, no una peculiaridad o un error.:>))
Una de las características de Word que a menudo se pasa por alto se llama Explorador de objetos. Cuando inicia una sesión con Word por primera vez, el modo de exploración predeterminado es navegar por página. Pero el Explorador de objetos de Word funciona con una variedad de objetos, no solo con la parte superior de las páginas. Puede ver qué objetos están disponibles para navegar haciendo clic en la herramienta Explorador de objetos, que es el pequeño «punto» cerca de la parte inferior de la barra de desplazamiento vertical, o presionando Ctrl + Alt + Inicio. (Ver Figura 2.) En la paleta de objetos resultante, puede elegir entre doce opciones diferentes. Una vez que lo haga, los botones Anterior y Siguiente (que rodean la herramienta Explorador de objetos cerca de la parte inferior de la barra de desplazamiento vertical) y las teclas de acceso directo Ctrl + Re Pág y Ctrl + PgDn ahora buscan esos objetos.
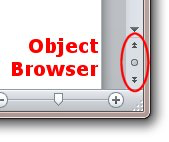
Figura 2. Los controles del navegador en Word.
Uno de los objetos para los que puede utilizar el Explorador de objetos es Buscar.
Cuando elige Buscar en la paleta del Explorador de objetos, Word muestra la pestaña Buscar del cuadro de diálogo Buscar y reemplazar, como si hubiera presionado Ctrl + F. Al realizar una operación de búsqueda de esta manera, se restablece el Explorador de objetos para que Ctrl + PgUp y Ctrl + PgDn ahora encuentren ocurrencias anteriores y siguientes de lo que buscó.
Como comentario interesante, preste especial atención al color de los botones Anterior y Siguiente que rodean la herramienta Explorador de objetos. Si los botones son negros, entonces el Explorador de objetos está configurado en Página, lo que significa que Ctrl + Re Pág y Ctrl + PgDn saltarán a la parte superior de las páginas. Si los botones son azules, entonces el Explorador de objetos está configurado para algún otro tipo de objeto, y las dos teclas de método abreviado solo encontrarán el objeto que se haya seleccionado. (Vea la figura 3.)
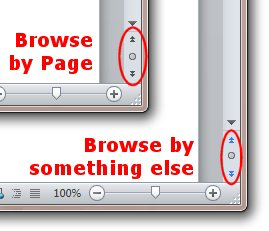
Figura 3. Los controles del navegador cambian de color.
WordTips es su fuente de formación rentable en Microsoft Word.
(Microsoft Word es el software de procesamiento de texto más popular del mundo). Este consejo (12195) se aplica a Microsoft Word 2007 y 2010. Puede encontrar una versión de este consejo para la interfaz de menú anterior de Word aquí:
link: / word-Erratic_Behavior_of_Ctrl_PgDn [Comportamiento errático de Ctrl + PgDn].