Llenado de formularios y edición de documentos (Microsoft Word)
Corrine tiene un formulario que creó en un documento. Puede usar la protección de documentos (a través del panel de tareas Restringir edición) para permitir completar formularios, pero eso hace que el resto del documento no se pueda editar. Lo que le gustaría es una forma de que el formulario sea «rellenable» mientras deja el resto del documento disponible para su edición. Se pregunta si eso es posible.
Esto es posible y Word lo hace relativamente fácil de hacer. La idea general es que inserte saltos de sección alrededor de la parte de su documento que constituye su formulario; en otras palabras, coloque uno justo antes de su primer control de formulario y otro justo después de su último control de formulario.
Los saltos de sección se insertan mostrando la pestaña Diseño de página de la cinta (Word 2007, Word 2010 y Word 2013) o la pestaña Diseño de la cinta (Word 2016) y usando la herramienta Saltos. Si desea que el formulario sea solo una parte de una página más grande del documento, utilice saltos de sección continuos. Si desea que el formulario esté en su propia página, utilice los saltos de sección de la página siguiente.
Antes de que pueda proteger el formulario, debe averiguar qué sección contiene su formulario. La forma más sencilla de hacer esto es mostrar el número de sección en la barra de estado. Para ello, haga clic con el botón derecho en la barra de estado, que muestra un menú contextual que incluye una sección llamada Personalizar barra de estado. En esta sección, asegúrese de que la opción Sección tenga una marca de verificación al lado. (Si no es así, haz clic en él para agregar el número de sección a la barra de estado).
Ahora, coloque el puntero de inserción dentro del formulario, entre los dos saltos de sección que ingresó. Luego, puede mirar el lado izquierdo de la barra de estado y Word le indica en qué sección se encuentra. (Vea la Figura 1).
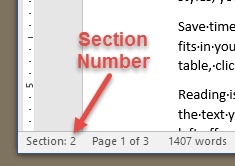
Figura 1. Calcular la sección de su formulario.
Ahora es el momento de aplicar la protección al formulario. Siga estos pasos:
-
Muestre la pestaña Revisar de la cinta.
-
Haga clic en la herramienta Restringir edición, en el grupo Proteger. Word muestra un panel de tareas en el lado derecho de su documento. (Dependiendo de su versión de Word, este panel de tareas puede llamarse Restringir el formato y la edición o simplemente Restringir la edición).
-
En la sección 2 del panel de tareas (Editar restricciones), seleccione la casilla de verificación. Esto habilita la lista desplegable en la sección.
-
En la lista desplegable, elija Completar formularios. Word hace que el enlace Seleccionar secciones esté disponible, justo debajo de la lista desplegable. (El enlace solo está disponible si su documento contiene varias secciones). (Consulte la Figura 2.)
-
Haga clic en el enlace Seleccionar secciones. Word muestra el cuadro de diálogo Protección de sección. (Vea la figura 3.)
-
Asegúrese de que solo la sección (o secciones) que desea proteger estén seleccionadas en la lista de secciones. Solo las secciones que determinó anteriormente, las que contienen su formulario, deben tener una marca de verificación junto a ellas.
-
Haga clic en el botón Aceptar. Word cierra el cuadro de diálogo Protección de sección.
-
En la sección 3 del panel de tareas (Iniciar aplicación), haga clic en el botón Sí, iniciar aplicación de protección. Word muestra el cuadro de diálogo Iniciar protección. (Consulte la figura 4.)
-
Ingrese una contraseña para la protección, si lo desea. (Deberá ingresarlo dos veces)
-
Haga clic en Aceptar.
-
Cierre el panel de tareas Restringir formato y edición.
En este punto, solo la sección en la que se encuentra su formulario está protegida. Cualquier otra cosa en el documento se puede editar, siempre que esté en una sección que no sea donde se encuentra el formulario.
WordTips es su fuente de formación rentable en Microsoft Word.
(Microsoft Word es el software de procesamiento de texto más popular del mundo). Este consejo (4267) se aplica a Microsoft Word 2007, 2010, 2013 y 2016.