Llenado de celdas de la tabla con números secuenciales (Microsoft Word)
Denis utiliza con frecuencia tablas en sus documentos. En esas tablas, tiene la necesidad de agregar una serie de números secuenciales a las celdas de la primera columna. Denis se pregunta si hay una manera de elegir un número inicial en una celda y luego hacer que Word agregue los números secuenciales para todas las celdas debajo de ese número inicial.
Hay un par de formas en las que puede hacer esto. Una forma es usar la numeración incorporada de Word, de esta manera:
-
Inserte su mesa como lo haría normalmente.
-
Seleccione las celdas de la tabla que desea numerar.
-
Muestre la pestaña Inicio de la cinta.
-
Haga clic en la pestaña Numeración, en el grupo Párrafo. Word agrega numeración, automáticamente, a las celdas seleccionadas.
Si desea modificar el número inicial de las celdas, haga clic con el botón derecho en el número en la primera celda y luego elija Establecer valor de numeración en el menú contextual resultante. Word muestra el cuadro de diálogo Establecer valor de numeración. (Ver figura 1)
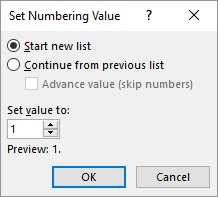
Figura 1. Cuadro de diálogo Establecer valor de numeración.
Ingrese el valor con el que desea comenzar y, cuando haga clic en Aceptar, Word actualiza los números en las celdas. También notará que si inserta filas en el medio de su secuencia numerada, Word agrega automáticamente un número a esa fila insertada.
Al observar este comportamiento, es posible que aprecie una variación simple del proceso anterior que funciona bien cuando inserta una tabla nueva:
-
Inserte una tabla de una sola fila.
-
Agregue el número automático a la columna deseada y cambie su valor inicial, si lo desea. (En otras palabras, siga los pasos anteriores para la celda única de la fila).
-
Al ingresar datos en la tabla y llegar a la última columna, presione Tab y Word inserta una nueva fila que se numera automáticamente.
Otra forma poderosa de agregar su numeración es usar el campo SEQ.
Siga estos pasos generales:
-
Inserte el punto de inserción en el lugar de la tabla donde desea el primer número.
-
Presione Ctrl + F9 para insertar un conjunto vacío de llaves de campo.
-
Dentro de las llaves de campo, escriba SEQ seguido de un espacio, luego un nombre que desee usar para esta secuencia en particular, luego otro espacio, luego \ r, luego el número con el que desea que comience la secuencia. Aquí hay un ejemplo de cómo aparecería el código de campo si quisiera comenzar a contar con el número 4:
-
Con el punto de inserción aún dentro del código de campo, presione Mayús + F9.
Debería aparecer tu número.
-
Repita los pasos 2 a 4 para cada una de las otras celdas en las que desee un número, pero asegúrese de dejar desactivado el interruptor \ r en estas otras.
Finalmente, si prefiere usar una macro para insertar números en una secuencia de celdas, puede usar una similar a esta:
Sub AddNumbersToTable() Dim RowNum As Long Dim ColNum As Long Dim iStartNum As Integer Dim J As Integer If Selection.Information(wdWithInTable) Then RowNum = Selection.Cells(1).RowIndex ColNum = Selection.Cells(1).ColumnIndex iStartNum = Val(Selection.Cells(1).Range.Text) If iStartNum <> 0 Then iStartNum = iStartNum + 1 For J = RowNum + 1 To ActiveDocument.Tables(1).Rows.Count ActiveDocument.Tables(1).Cell(J, ColNum).Range.Text = iStartNum iStartNum = iStartNum + 1 Next Else MsgBox "Cell doesn't contain a non-zero starting number." Exit Sub End If Else MsgBox "Not in table" End If End Sub
Para usar la macro, simplemente coloque un valor de secuencia inicial en una celda de la tabla y deje el punto de inserción en esa celda. Cuando luego ejecuta la macro, todas las celdas debajo de esa celda inicial se llenan con valores secuenciales. (Todo lo que estuviera anteriormente en esas celdas se elimina.)
_Nota: _
Si desea saber cómo usar las macros descritas en esta página (o en cualquier otra página de los sitios WordTips), he preparado una página especial que incluye información útil.
link: / wordribbon-WordTipsMacros [Haga clic aquí para abrir esa página especial en una nueva pestaña del navegador].
WordTips es su fuente de formación rentable en Microsoft Word.
(Microsoft Word es el software de procesamiento de texto más popular del mundo). Este consejo (89) se aplica a Microsoft Word 2007, 2010, 2013 y 2016.