Encontrar la carpeta para un documento abierto (Microsoft Word)
Steven a menudo tiene un documento de Word abierto y no puede recordar de dónde vino (es decir, en qué carpeta se encuentra). La barra de título de la ventana del documento muestra el título del documento, pero no la carpeta en la que está almacenado. Se pregunta cuál es la forma más sencilla de averiguar la carpeta de un documento que ya está abierto.
Resulta que hay varias formas diferentes de determinar la carpeta de un documento. Basado en la gran cantidad de personas que proporcionaron ideas, el método más popular (y, por lo tanto, comúnmente utilizado) es simplemente presionar F12. Word muestra el cuadro de diálogo Guardar como, que incluye como ubicación predeterminada la ruta del documento activo actualmente. Una vez que haya recopilado la información que desee, puede presionar Esc para cerrar el cuadro de diálogo Guardar como sin guardar realmente.
Si usa Word 2007, puede mostrar las propiedades de un documento, que incluye su ubicación. Para ello, haga clic en el botón Office y luego en Preparar | Propiedades. Word muestra un panel de Propiedades en la parte superior del documento, que incluye una barra amarilla que muestra la ubicación del documento.
Si está utilizando Word 2010 o una versión posterior del programa, puede ver la carpeta en la que se almacena un documento simplemente haciendo clic en la pestaña Archivo de la cinta. Cerca de la parte superior de la pantalla, puede ver la ubicación, cuyo detalle variará según la versión de Word que esté utilizando. Por ejemplo, si usa Word 2010, puede ver el nombre de ruta completo tradicional. (Ver figura 1)
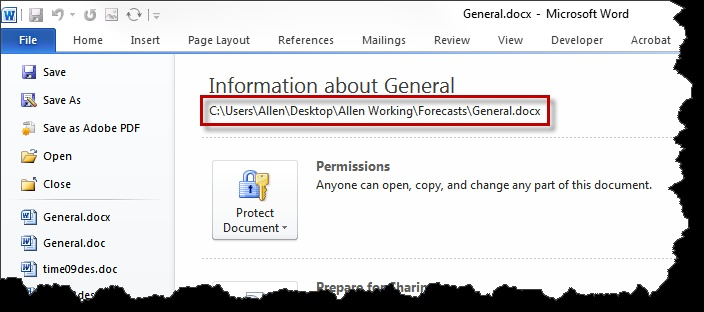
Figura 1. Ubicación del archivo en Word 2010.
Sin embargo, si está utilizando Word 2016, la ruta completa puede aparecer truncada. (Ver figura 2)
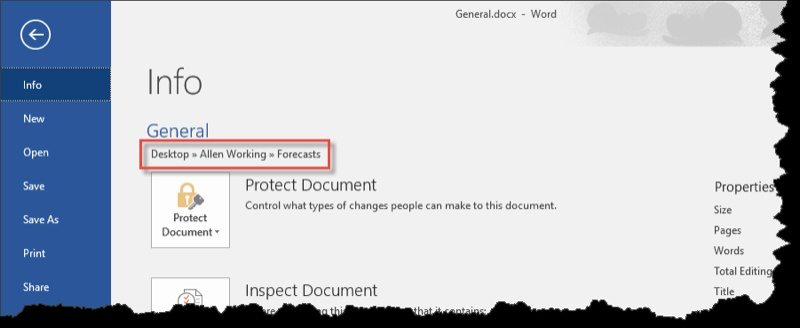
Figura 2. Ubicación del archivo en Word 2016.
Curiosamente, si observa lo que ve cuando se muestra la pestaña Archivo, cerca de la parte inferior del lado derecho de la pantalla debería ver una opción llamada Abrir ubicación de archivo. Si pasa el mouse sobre esto con el puntero del mouse, verá la ruta completa de la carpeta. También puede hacer clic en la opción y así abrir una ventana que muestra el contenido de la carpeta.
También hay una herramienta que puede agregar al link: / wordribbon-Adding_Tools_to_the_Quick_Access_Toolbar [Quick Access Toolbar] que le mostrará la ubicación del documento. Siga estos pasos:
-
Muestra el cuadro de diálogo Opciones de Word. (En Word 2007, haga clic en el botón Office y luego en Opciones de Word. En Word 2010 y versiones posteriores, muestre la pestaña Archivo de la cinta y luego haga clic en Opciones).
-
Seleccione la opción Personalizar (Word 2007) o la opción Barra de herramientas de acceso rápido (Word 2010 y versiones posteriores) en el lado izquierdo del cuadro de diálogo.
-
Usando la lista desplegable Elegir comandos de, elija Comandos que no están en la cinta. Word muestra todos los comandos solicitados en el lado izquierdo del cuadro de diálogo. (Vea la figura 3.)
-
Desplácese por la lista de comandos disponibles y elija Dirección del documento.
-
Haga clic en el botón Agregar. El comando se mueve a la lista a la derecha del cuadro de diálogo.
-
Haga clic en Aceptar. El nuevo comando aparece ahora en la barra de herramientas de acceso rápido.
La herramienta Dirección del documento es en realidad una lista desplegable. Enumera muchas direcciones diferentes, incluidos los lugares que ha visitado en Internet.
Sin embargo, la opción superior (la que se muestra cuando no despliega la lista) es la ubicación de la carpeta del documento activo actualmente.
Finalmente, si prefiere un enfoque orientado a macros, puede crear uno muy simple que muestre la ruta a la carpeta:
Sub GetPath() MsgBox ActiveDocument.FullName End Sub
La macro se puede asignar fácilmente a una tecla de método abreviado oa una herramienta en la cinta o en la barra de herramientas de acceso rápido.
_Nota: _
Si desea saber cómo usar las macros descritas en esta página (o en cualquier otra página de los sitios WordTips), he preparado una página especial que incluye información útil.
link: / wordribbon-WordTipsMacros [Haga clic aquí para abrir esa página especial en una nueva pestaña del navegador].
WordTips es su fuente de formación rentable en Microsoft Word.
(Microsoft Word es el software de procesamiento de texto más popular del mundo). Este consejo (4869) se aplica a Microsoft Word 2007, 2010, 2013 y 2016.