Búsqueda de texto con un color de resaltado específico (Microsoft Word)
Amir utiliza diferentes colores de resaltado en todos sus documentos. Cuando usa Buscar y Reemplazar para buscar texto resaltado, trata todos los colores resaltados por igual. A Amir le gustaría, específicamente, usar Buscar y Reemplazar para ubicar solo el texto resaltado en amarillo, haciendo que ignore cualquier otro color de resaltado usado en el documento.
Antes de entrar en cómo posiblemente hacer esto, es importante discutir los términos por un momento. Al utilizar el término «color de resaltado», algunas personas piensan que se refiere al color aplicado a un texto en particular; No lo es. El resaltado no cambia el color de la fuente.
El resaltado se logra utilizando la herramienta Color de resaltado de texto, que está disponible en el grupo Fuente en la pestaña Inicio de la cinta. (Ver figura 1)
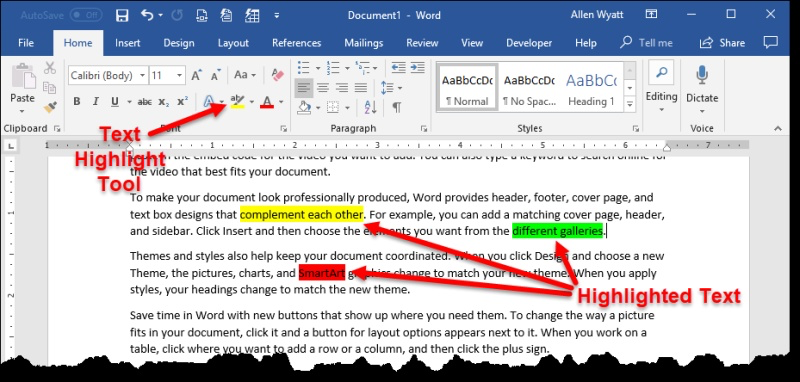
Figura 1. Word le permite resaltar texto usando diferentes colores.
Cuando utiliza el cuadro de diálogo Buscar y reemplazar, puede especificar que desea buscar el texto resaltado. (Coloque el punto de inserción en el cuadro Buscar, haga clic en Formato y luego en Resaltar). Cuando hace clic en Buscar siguiente, Word selecciona el siguiente texto resaltado, independientemente del color utilizado para resaltar ese texto. En otras palabras, no puede especificar que solo desea buscar texto resaltado en amarillo, azul, verde o cualquier otro color; todo se trata igual.
No hemos podido encontrar una forma confiable de evitar esto. Alguna información que hemos visto indica que Word solo encontrará el color de resaltado que se especifique en la herramienta Color de resaltado de texto, pero esto no es cierto. Otras personas han indicado que si seleccionas un texto resaltado (que está resaltado con el color que deseas encontrar)
antes de mostrar el cuadro de diálogo Buscar y reemplazar, solo se encontrará ese color de resaltado cuando haga clic en Buscar siguiente. Esto tampoco es cierto. En todos los casos, Buscar siguiente encontrará cualquier texto resaltado, independientemente del color utilizado para resaltar.
La única forma de evitar esto es utilizar una macro para realizar el hallazgo. VBA le permite detectar el color utilizado para resaltar el texto, por lo que este enfoque funcionará. La siguiente macro usa Buscar y Reemplazar para realizar la búsqueda, pero luego verifica cuál es la propiedad HighlightColorIndex para lo que se encontró. Si es igual a wdYellow (una enumeración para el color amarillo), entonces se selecciona el texto y se sale de la macro.
Sub FindNextYellow() With Selection.Find .ClearFormatting .Replacement.ClearFormatting .Text = "" .MatchWildcards = False .Forward = True .Wrap = wdFindContinue .Highlight = True Do .Execute Loop Until Selection.Range.HighlightColorIndex = wdYellow _ Or Not .Found Selection.Range.Select End With End Sub
Puede buscar diferentes colores simplemente cambiando la enumeración wdYellow por la enumeración del color que desee.
_Nota: _
Si desea saber cómo usar las macros descritas en esta página (o en cualquier otra página de los sitios WordTips), he preparado una página especial que incluye información útil.
link: / wordribbon-WordTipsMacros [Haga clic aquí para abrir esa página especial en una nueva pestaña del navegador].
WordTips es su fuente de formación rentable en Microsoft Word.
(Microsoft Word es el software de procesamiento de texto más popular del mundo). Este consejo (13552) se aplica a Microsoft Word 2007, 2010, 2013, 2016, 2019 y Word en Office 365.