Encajar en una sola página (Microsoft Word)
Dennis se ha encontrado con el problema común de que los documentos se impriman de manera diferente en diferentes sistemas en su oficina. Tiene un documento que se imprime como una sola página en un sistema, pero se imprime como dos páginas en un sistema diferente.
Señaló que en Excel puede obligar a una página a «ajustarse» a una sola página, y parece funcionar en diferentes sistemas. Esto hizo que se preguntara si hay algo similar que se pueda hacer en Word.
Como se ha contado en otros números de _WordTips, _ las diferencias en la apariencia y la impresión de un documento de un sistema a otro se deben a una variedad de factores. Las diferencias en las versiones de Word, las fuentes instaladas, los controladores de impresora e incluso las tarjetas de video pueden causar diferencias en la apariencia e impresión de un documento. La única forma segura de solucionar este problema es convertir el documento a formato PDF utilizando un programa como Adobe Acrobat. Sin embargo, hay un par de cosas que puede probar con el documento en sí.
Primero, puede asegurarse de que cuando se guarde el documento, incruste fuentes TrueType en él. Para ello, muestre el cuadro de diálogo Opciones de Word, haga clic en Guardar en el lado izquierdo y luego asegúrese de que la casilla de verificación Incrustar fuentes TrueType (o Incrustar fuentes en el archivo) esté seleccionada. Esto debería superar las diferencias del sistema que se deban únicamente a problemas de las fuentes instaladas en los sistemas. (Ver figura 1)
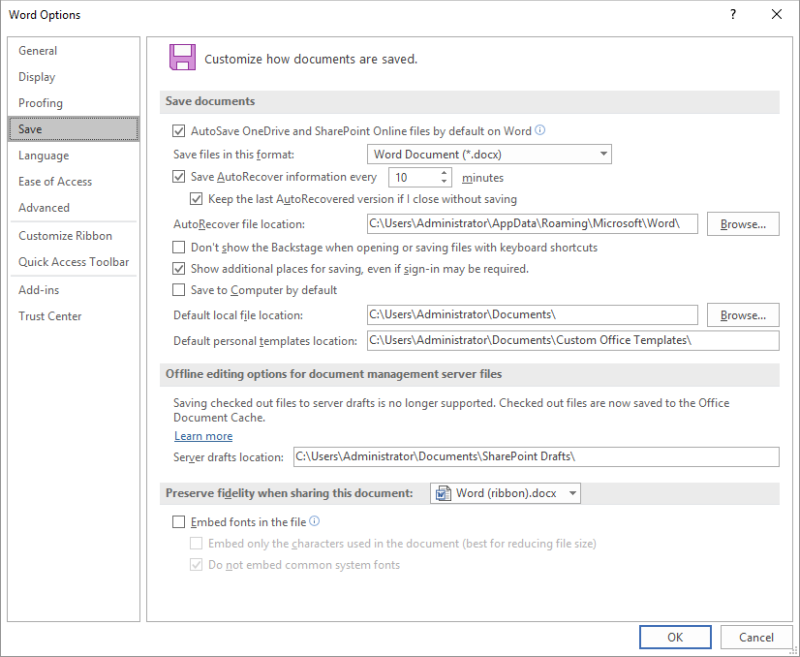
Figura 1. Las opciones de Guardar en el cuadro de diálogo Opciones de Word.
También puede ajustar las opciones de diseño en Word 2007 o Word 2010 para asegurarse de que la opción Usar métricas de impresora para diseñar el documento esté seleccionada. Nuevamente, muestre el cuadro de diálogo Opciones de Word, haga clic en Avanzado a la izquierda, desplácese hasta la parte inferior de las opciones y haga clic en Opciones de diseño.
En versiones posteriores de Word, muestre el cuadro de diálogo Opciones de Word, haga clic en Avanzado a la izquierda, desplácese hasta la parte inferior de las opciones para localizar Opciones de compatibilidad. Si no hay opciones enumeradas bajo este encabezado, haga clic en la flecha desplegable y elija Todos los documentos nuevos.
Desplácese hacia abajo hasta que vea la opción Usar métricas de la impresora para diseñar el documento y selecciónela. Esto puede ayudar a aliviar algunas diferencias (pero no todas) entre las impresoras introducidas por diferentes versiones de Word. (Ver figura 2)
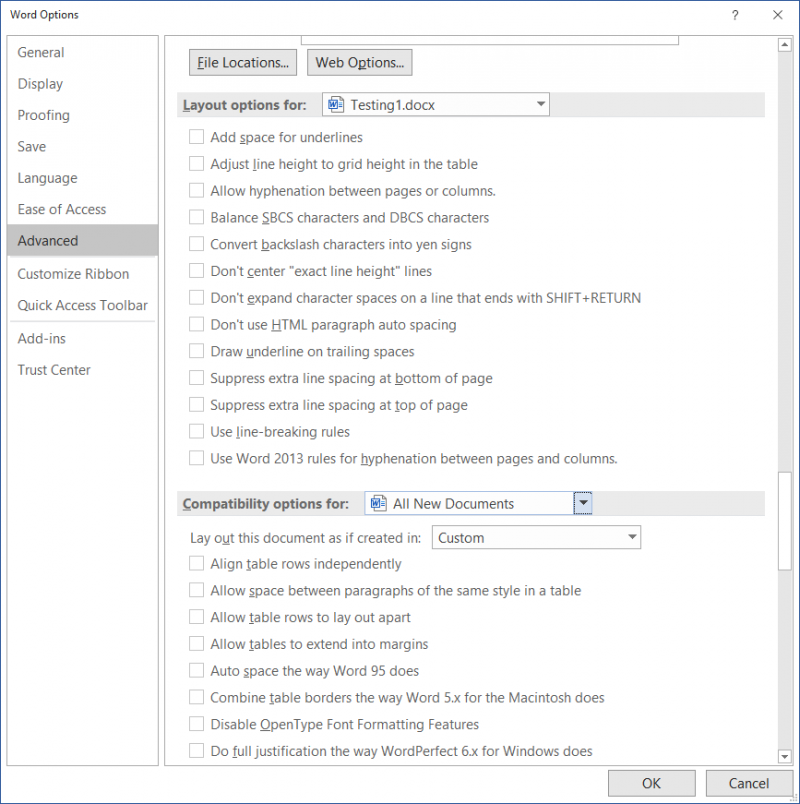
Figura 2. Opciones de diseño del cuadro de diálogo Opciones de Word.
También podría ser que si el documento problemático utiliza la plantilla Normal, los estilos de la plantilla Normal en cada uno de los sistemas se definen de manera diferente. Si este es el caso, entonces la solución es copiar la plantilla Normal de un sistema a otro. Sin embargo, tenga cuidado al hacer esto, ya que puede afectar a otras personalizaciones en el sistema de destino y puede causar consecuencias no deseadas en otros documentos. También debería considerar copiar la plantilla Normal solo si ambos sistemas están usando la misma versión de Word.
En cuanto a forzar un documento a una sola página, la Vista previa de impresión ofrece un botón «Reducir para ajustar». Esto reduce el número de páginas del documento en una para evitar que una pequeña parte del documento se derrame en otra página. Sin embargo, existen riesgos al utilizar esta herramienta; puede estropear parte del formato. Querrá experimentar para ver si funciona para sus necesidades particulares.
WordTips es su fuente de formación rentable en Microsoft Word.
(Microsoft Word es el software de procesamiento de texto más popular del mundo). Este consejo (10695) se aplica a Microsoft Word 2007, 2010, 2013, 2016, 2019 y Word en Office 365. Puede encontrar una versión de este consejo para interfaz de menú anterior de Word aquí:
enlace: / word-Fitting_to_a_Single_Page [Ajuste a una sola página].