Deshacerse del marcado (Microsoft Word)
Andree-Jeanne tiene un problema al desactivar el marcado y el control de cambios.
Los apaga y guarda el documento sin todas las marcas en su documento, pero cuando vuelve a abrir el documento, ahí están de nuevo. Incluso cuando Andree-Jeanne lo envía por correo electrónico sin marcas, se abre lleno de marcas de seguimiento y marcado.
Hay dos cosas que se deben tener en cuenta en relación con el marcado en un documento. («Marcado» es un término genérico que se refiere, entre otras cosas, a las marcas de control de cambios y comentarios agregados al documento.) Lo primero es que el marcado se puede mostrar u ocultar. Lo segundo que hay que recordar es que ocultar el marcado no es lo mismo que deshacerse del marcado.
Déjame explicarte …
El marcado se agrega de dos formas generales, utilizando las herramientas disponibles en la pestaña Revisar de la cinta. Puede usar la herramienta Nuevo comentario para agregar comentarios al documento y puede usar la herramienta Control de cambios para comenzar a realizar un seguimiento de cualquier edición o cambio de formato.
La mayoría de las personas controlan el marcado que se muestra en un documento mediante la lista desplegable Mostrar marcado en la pestaña Revisar (en el grupo Seguimiento).
También puede controlar qué marcado se muestra haciendo clic en el pequeño icono en la parte inferior derecha del grupo Seguimiento, que muestra el cuadro de diálogo Opciones de control de cambios. (Ver figura 1)
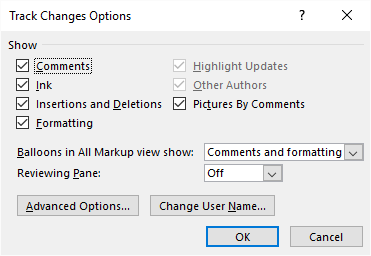
Figura 1. Cuadro de diálogo Opciones de control de cambios.
También puede desactivar la visualización de marcado utilizando la lista desplegable Mostrar para revisión, que se encuentra en el grupo Seguimiento, justo encima de la lista desplegable Mostrar marcado. Usando la lista desplegable Mostrar para revisión, elija Sin marca o Documento original, y la marca desaparecerá.
Lo que nos lleva a la segunda cosa a tener en cuenta en relación con el marcado:
Ocultar el marcado no es lo mismo que deshacerse del marcado. Todas las cosas que he discutido hasta ahora solo ocultan el marcado cambiando lo que se muestra.
El marcado (todos los cambios registrados y todos los comentarios) sigue estando allí, aunque no pueda verlos. Por lo tanto, cuando más tarde abra el documento o alguien más lo abra, podrá ver todo ese marcado.
Si realmente quieres deshacerte del marcado, solo hay una forma de hacerlo e implica dos pasos:
-
Desactive el control de cambios. (Haz esto para que no se realice un seguimiento de las ediciones futuras y los cambios de formato).
-
Resuelva todos los cambios registrados anteriormente.
Realiza el primer paso para que no se realice un seguimiento de las futuras ediciones y cambios de formato. El segundo paso está hecho para que pueda deshacerse de los cambios que rastreó anteriormente. Es este segundo paso el que también puede llevar más tiempo, dependiendo de cómo lo hagas. El método normal implica evaluar cada cambio registrado y hacerle saber a Word si desea que ese cambio sea permanente o no:
-
Muestre la pestaña Revisar de la cinta.
-
Haga clic en la herramienta Siguiente o Anterior en el grupo Cambios. Word resalta el cambio anterior o siguiente en el documento, según corresponda.
-
Haga clic en la herramienta Aceptar o la herramienta Rechazar, dependiendo de si desea aceptar o rechazar el cambio resaltado. (Ambas herramientas están en el grupo Cambios). Después de hacer clic en la herramienta Aceptar o Rechazar, Word resalta el siguiente cambio para su consideración.
-
Repita el paso 3 hasta que se hayan resuelto todos los cambios.
Si lo anterior le parece demasiado tedioso o si sabe que está de acuerdo con todas las ediciones del documento, simplemente haga clic en la flecha hacia abajo de la herramienta Aceptar y elija Aceptar todos los cambios.
En este punto, todo el marcado en el documento debería desaparecer y ya no aparecerá la próxima vez que abra el documento.
WordTips es su fuente de formación rentable en Microsoft Word.
(Microsoft Word es el software de procesamiento de texto más popular del mundo). Este consejo (13451) se aplica a Microsoft Word 2007, 2010, 2013 y 2016.