Ocultar filas de tablas en una copia impresa (Microsoft Word)
Shiva tiene un documento que tiene varias tablas. Periódicamente necesita ocultar ciertas filas en una tabla para que no aparezcan en la impresión. Se pregunta si hay alguna forma de ocultar una fila para que no se imprima.
En general, hay tres cosas que la gente intenta para ocultar las filas de la tabla: cambiar el color de la fuente, cambiar el tamaño de la fila y ocultar el texto. De estos tres, encontrará que el último proporciona los mejores resultados. Sin embargo, déjame repasar los otros dos rápidamente.
Puede seleccionar una fila en una tabla y cambiar el color de la fuente a blanco. Esto efectivamente hace que su texto desaparezca en las impresiones, ya que el blanco sobre blanco no es visible. El inconveniente de este enfoque (y es uno de los principales en mi libro) es que la fila en sí no está oculta; solo afecta al texto de la fila.
El segundo enfoque consiste en cambiar el tamaño de la fila a un valor muy, muy pequeño. Si utiliza las herramientas de la cinta para implementar este enfoque, puede establecer la altura de cualquier fila seleccionada en 0,1 pulgadas. De hecho, es pequeño, pero no lo suficientemente pequeño; la fila todavía es visible en las impresiones. Si usa una macro, puede establecer la altura de la fila en valores aún más pequeños, pero eso aún no hará que la fila desaparezca.
Finalmente, puede usar texto oculto para ocultar una fila. Para hacer esto, querrá asegurarse de tener caracteres que no se imprimen en su documento. (Esa es la forma más rápida de comprender lo que está sucediendo). Para ello, muestre la pestaña Inicio de la cinta y haga clic en la herramienta Mostrar / Ocultar; parece una P. al revés. Cuando se muestre, podrá ver los caracteres que no se imprimen en su tabla y en todo el documento. (Ver figura 1)
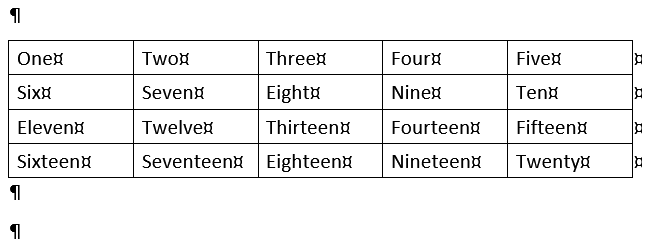
Figura 1. Caracteres que no se imprimen mostrados en un documento.
Ahora debe seleccionar la fila que desea ocultar. Simplemente mueva el puntero del mouse hacia el margen a la izquierda de la fila. Si está colocado correctamente, el puntero del mouse apuntará hacia arriba y hacia la derecha. Haga clic una vez y se selecciona la fila. (Ver figura 2)

Figura 2. Se selecciona una fila.
Lo importante a tener en cuenta aquí es que los caracteres que no se imprimen también se seleccionan, particularmente el marcador de final de fila en el lado derecho de la fila. (Esta es la razón por la que activar la visualización de caracteres que no se imprimen es tan útil: le permite ver que los ha seleccionado). Si no se asegura de que el marcador de final de fila esté seleccionado, entonces no podrá ocultar realmente toda la fila.
Ahora debe presionar Ctrl + D para mostrar la pestaña Fuente del cuadro de diálogo Fuente. (Vea la figura 3.)
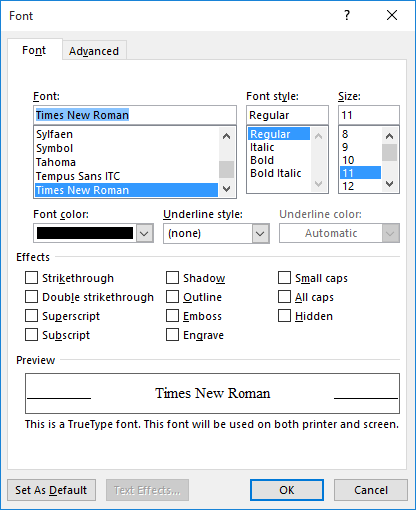
Figura 3. La pestaña Fuente del cuadro de diálogo Fuente.
Puede ignorar todos los controles del cuadro de diálogo excepto uno: la casilla de verificación Oculto. (La casilla de verificación no está oculta; se llama «Oculto»). Desea hacer clic aquí para que aparezca una marca de verificación en la casilla. Esto activa el atributo Oculto para lo que haya seleccionado en el documento. Con la casilla de verificación seleccionada, haga clic en Aceptar para cerrar el cuadro de diálogo Fuente. Debería notar un cambio bastante sutil en su documento. (Consulte la figura 4.)
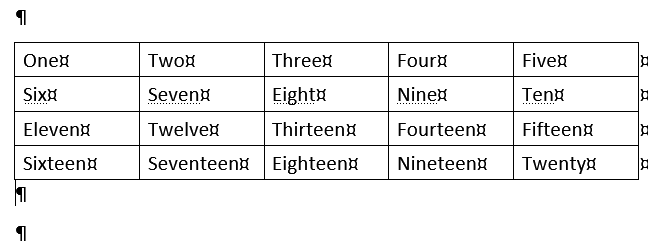
Figura 4. El texto oculto está marcado en el documento (consulte la segunda fila).
Tenga en cuenta que todo el texto de la fila que seleccionó ahora tiene líneas de puntos débiles debajo. Esta es la señal reveladora de Word de que el texto tiene activado el atributo Oculto. Puede verlo en la pantalla porque está mostrando caracteres que no se imprimen. Si desactiva los caracteres que no se imprimen (nuevamente, haga clic en Mostrar / Ocultar en la pestaña Inicio de la cinta), es muy posible que la fila desaparezca por completo.
En este punto, hay una distinción muy importante que comprender: la visualización y la impresión de texto oculto se manejan de forma independiente entre sí en Word. En otras palabras, puede imprimir (o no imprimir) el texto oculto independientemente de si se muestra en la pantalla. Para ejercer su control, muestre el cuadro de diálogo Opciones de Word. (En Word 2007, haga clic en el botón Office y luego en Opciones de Word. En Word 2010 o una versión posterior, muestre la pestaña Archivo de la cinta y luego haga clic en Opciones). En el lado izquierdo del cuadro de diálogo, haga clic en Mostrar. (Vea la figura 5.)
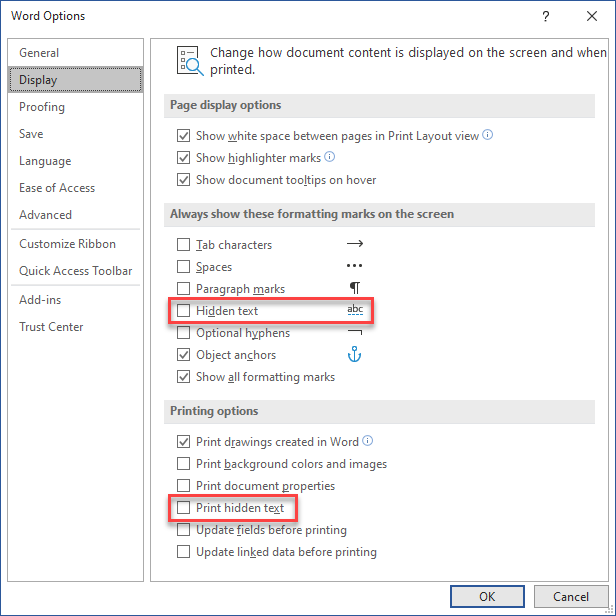
Figura 5. Opciones de visualización del cuadro de diálogo Opciones de Word.
Tenga en cuenta que aquí hay dos casillas de verificación de interés: Texto oculto e Imprimir texto oculto. La primera casilla de verificación controla la visualización de texto oculto y la segunda controla la impresión de texto oculto. A la mayoría de las personas les resulta útil activar el control Texto oculto y borrar el control Imprimir texto oculto. Esto le permite ver el texto oculto en la pantalla (nuevamente, con las líneas de puntos débiles debajo de él) y aún no tener el texto oculto en sus impresiones (como Shiva desea).
WordTips es su fuente de formación rentable en Microsoft Word.
(Microsoft Word es el software de procesamiento de texto más popular del mundo). Este consejo (13679) se aplica a Microsoft Word 2007, 2010, 2013, 2016, 2019 y Word en Office 365.