Insertar un archivo PDF de varias páginas en un documento de Word (Microsoft Word)
Si Max intenta insertar un archivo PDF en un documento de Word, se mostrará bien si el PDF es de una sola página. Si el PDF contiene varias páginas, solo la primera está visible en el documento de Word. Max se pregunta si existe una forma de mostrar un PDF de varias páginas en un documento de Word.
Insertar un archivo PDF
Veamos, primero, la forma general en que puede insertar archivos PDF en su documento:
-
Muestre la pestaña Insertar de la cinta.
-
Haga clic en la herramienta Objeto, cerca del lado derecho de la cinta. (Esta herramienta está en el grupo Texto. No me pregunte por qué; tal vez Microsoft no tenía idea de dónde más colocarla). Word muestra el cuadro de diálogo Objeto.
-
Asegúrese de que la pestaña Crear desde archivo esté seleccionada.
-
Haga clic en el botón Examinar. Word muestra el cuadro de diálogo Examinar, que se parece mucho a un cuadro de diálogo Abrir estándar.
-
Utilice los controles del cuadro de diálogo para ubicar y seleccionar el archivo PDF que desea insertar.
-
Haga clic en el botón Insertar. Word cierra el cuadro de diálogo Abrir y, en el cuadro de diálogo Objeto, muestra la ruta completa al archivo PDF que desea insertar.
-
Haga clic en el botón Aceptar.
En este punto, va a suceder una de tres cosas. Primero, es posible que termine con un ícono bastante suave en su documento.
En segundo lugar, es posible que se inserte una sola página de su archivo PDF en su documento. En tercer lugar, es posible que todas las páginas de su archivo PDF estén insertadas en su documento. Las siguientes secciones examinan cada una de estas posibilidades.
Se inserta un icono suave
Cuando intentas insertar un archivo PDF en tu documento, es posible que solo veas un icono de objeto simple, como el siguiente. (Ver figura 1)
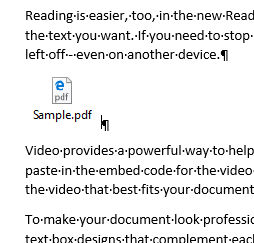
Figura 1. Un icono de objeto bastante genérico en su documento.
Si este es el caso, no tiene suerte cuando se trata de insertar un archivo PDF directamente. ¿Por qué? Porque Word no tiene idea de cómo manejar el archivo PDF. Parece que necesita tener un programa PDF (como Adobe Acrobat o Acrobat Reader) instalado en su sistema para que Word pueda extraer cualquier cosa del PDF y mostrarlo.
De hecho, puede saber, con anticipación, si podrá insertar con éxito algo de un archivo PDF. ¿Recuerda antes, cuando mostraba el cuadro de diálogo Objeto y mostraba la pestaña Crear desde archivo? Si, en cambio, hubiera mostrado la pestaña Crear nuevo, habría notado una lista agradable y desplazable de tipos de objetos que Word entiende.
Si no ve un tipo de objeto en la lista de archivos PDF, entonces Word no sabe cómo abrir y mostrar archivos PDF en sus documentos, y se queda con el ícono insípido.
Esto siempre me ha parecido un poco extraño. Verá, incluso si Word no sabe (por defecto) cómo mostrar archivos PDF en un documento, sabe cómo crear archivos PDF a partir de su documento. También, a partir de Word 2013, sabe cómo hacer un esfuerzo valiente para abrir un documento PDF y convertirlo en un documento de Word. (Más sobre eso un poco más adelante en este consejo). También sabe cómo mostrar archivos PDF, de forma predeterminada, en el navegador Edge. Sin embargo, no puede, de forma predeterminada, mostrar un archivo PDF en su documento de Word.
Bueno, ya basta de esa perorata, la conclusión es que si ves el ícono insulso, no tienes suerte. No solo no puede mostrar un archivo PDF de varias páginas (el tema de este consejo), sino que ni siquiera puede mostrar un archivo PDF de una sola página.
Se inserta una sola página
Cuando intenta insertar un archivo PDF en su documento, es posible que solo vea una página de ese documento. Esto es particularmente cierto si está usando Word 2007 o Word 2010, pero también puede aplicarse si está usando una versión posterior del programa. Si sabe que el archivo PDF tiene varias páginas, debe eliminar la página que acaba de insertar y utilizar una solución alternativa. (Esto es necesario porque acaba de descubrir que su versión de Word no puede mostrar más que la primera página de un PDF de varias páginas).
Si está utilizando Word 2013 o una versión posterior, puede convertir el archivo PDF en un documento y luego copiar y pegar la información que desea usar. Si desea seguir esta ruta, consulte la sección más adelante en este consejo que trata sobre cómo realizar una conversión.
Si desea mantener el formato en las páginas insertadas con el mismo aspecto que tenía en el PDF o no desea que las personas puedan cambiar lo que está en el PDF, puede convertir el archivo PDF en imágenes. Esto no se hace en Word, sino en un programa PDF real; elija exportar el archivo PDF a imágenes y obtendrá un único PDF para cada página del archivo PDF. A continuación, puede insertar estas imágenes en su documento de Word y ajustar el tamaño que desee.
Estrechamente relacionada con este enfoque está la idea de dividir su archivo PDF en varios archivos PDF. Si, por ejemplo, tiene un archivo PDF de cinco páginas, puede usar su programa PDF para dividirlo en cinco archivos PDF separados de una página. Estos podrían insertarse individualmente en su documento de Word.
Todas las páginas están insertadas
En las últimas versiones de Word, es posible insertar todas las páginas de un archivo PDF de varias páginas. De las pruebas, parece que esto solo es posible en Word 2019 o en la versión de Word incluida con Office 365. También parece depender de las capacidades del programa PDF que ha instalado en su sistema. (¿Recuerda? Si no tiene un programa PDF instalado, terminará con el ícono insípido descrito anteriormente en este consejo).
Si este es el caso de su sistema, considérese afortunado. No hemos podido rastrear la combinación exacta de programas y polvo de duendes que es reproducible para poder insertar consistentemente un PDF de varias páginas.
Conversión de un archivo PDF en un documento
A partir de Word 2013, puede abrir un archivo PDF en Word y el programa hará un gran esfuerzo para convertir el PDF en un documento. Todo lo que necesita hacer es mostrar el cuadro de diálogo Abrir, ubicar y seleccionar el archivo PDF y luego hacer clic en el botón Abrir. Word muestra un cuadro de diálogo ridículamente amplio para informarle que está realizando una conversión.
(Ver figura 2)

Figura 2. Conversión de un archivo PDF a un documento de Word.
Haga clic en Aceptar y se realiza la conversión. A continuación, puede trabajar con el documento como lo haría con cualquier otro documento de Word. Sin embargo, no puede hacer clic en el botón Guardar y esperar que el archivo PDF se actualice; una vez que se convierte en un documento, se trata como un documento. El PDF original no se modifica de ninguna manera y puede guardar el documento convertido como un documento normal o puede imprimir el documento en formato PDF (como podría hacerlo con cualquier otro documento de Word).
El resultado de esto es que si desea insertar un archivo PDF de varias páginas en un documento de Word, puede abrir el archivo PDF en Word (que hace la conversión) y luego copiar el texto de ese documento convertido y pegarlo en el documento donde desea que aparezca.
Cabe señalar que el proceso de conversión realizado por Word es pasable, pero no estelar. Perderá algo de formato y es posible que pierda parte de su contenido. Si desea una mejor conversión, debería considerar abrir el PDF en Acrobat y exportarlo a un documento de Word.
WordTips es su fuente de formación rentable en Microsoft Word.
(Microsoft Word es el software de procesamiento de texto más popular del mundo). Este consejo (13600) se aplica a Microsoft Word 2007, 2010, 2013, 2016, 2019 y Word en Office 365.