Mantener una imagen centrada en una celda de tabla (Microsoft Word)
Michael se pregunta cómo puede centrar una imagen o un gráfico en la celda de una tabla, tanto vertical como horizontalmente, y mantenerlo centrado si la celda cambia de tamaño. Ha probado varios métodos propuestos por varios sitios web y foros, pero todos no han funcionado o han resultado demasiado engorrosos de usar.
Antes de averiguar cómo centrar su imagen en una celda de tabla, debe comprender que hay dos formas en que se pueden insertar gráficos en un documento de Word: flotante o en línea. El formato utilizado por Word depende de lo que esté insertando. Si inserta un gráfico, está integrado de forma predeterminada. Si inserta una forma, está flotando de forma predeterminada. Al colocar un gráfico en una celda de la tabla, nunca podrá hacerlo bien (y mantenerlo) si el gráfico está flotando. Debe asegurarse de que esté en línea. Un gráfico en línea se extrae de la «capa» gráfica y se coloca en línea con el texto que lo rodea. Es, esencialmente, tratado como cualquier otro carácter textual.
Entonces, para poner su gráfico en la celda de la tabla, debe hacer clic dentro de esa celda de la tabla. Me resulta muy útil activar la visualización de caracteres que no se imprimen mientras hago esto. (Haga clic en la herramienta Mostrar / Ocultar en el grupo Párrafo en la pestaña Inicio de la cinta.) Con los caracteres que no se imprimen, puede saber fácilmente si hay caracteres extraños en la celda de la tabla. Lo único que desea en la celda es el marcador de fin de celda, que parece un pequeño círculo con cuatro pequeñas «colas» adjuntas. Si tiene otro texto en la celda (además del gráfico que desea allí), perderá sus esfuerzos de centrado.
Asegúrese de que el punto de inserción esté justo en frente del marcador de fin de celda y luego inserte la imagen. Puede asegurarse de que el gráfico esté en línea (en lugar de ser flotante) haciendo clic con el botón derecho en el gráfico recién insertado para mostrar un menú contextual. Elija, en el menú, la opción Ajustar texto y luego En línea con el texto.
Ahora cambie un poco el tamaño. Tanto el gráfico como la celda de la tabla deben dimensionarse para que el gráfico encaje completamente dentro de la celda.
Ahora cuide su alineación mostrando la pestaña Diseño de la cinta. (Esta pestaña es visible cuando está trabajando dentro de una mesa).
Con el gráfico seleccionado o el punto de inserción ubicado dentro de la celda que contiene el gráfico, haga clic en la herramienta Alinear al centro, que se encuentra en el grupo Alineación.
Si coloca el puntero del mouse sobre la herramienta Alinear centro, verá aparecer una información sobre herramientas que explica que la herramienta centra el texto tanto horizontal como verticalmente dentro de la celda. El gráfico está centrado porque lo hizo en línea, lo que significa que se trata como se trata su texto. El gráfico ahora debe permanecer centrado, tanto horizontal como verticalmente, incluso si cambia el tamaño del gráfico o de la celda que contiene el gráfico.
Hay algunas advertencias a esto, y tienen que ver con cómo Word formatea los párrafos. Al hacer clic en la herramienta Alinear centro, Word cambia automáticamente la alineación del párrafo de la celda. (Puede verificar esto mirando la pestaña Inicio de la cinta, donde verá que la alineación indicada en el grupo Párrafo se cambia a Centro). Sin embargo, lo que no cambia son otras configuraciones de formato como la sangría y espaciado.
Para corregir esto, muestre el cuadro de diálogo Párrafo. Con el punto de inserción aún en la celda que contiene el gráfico, muestre la pestaña Inicio de la cinta y haga clic en el pequeño icono en la esquina inferior derecha del grupo Párrafo. (Ver figura 1)
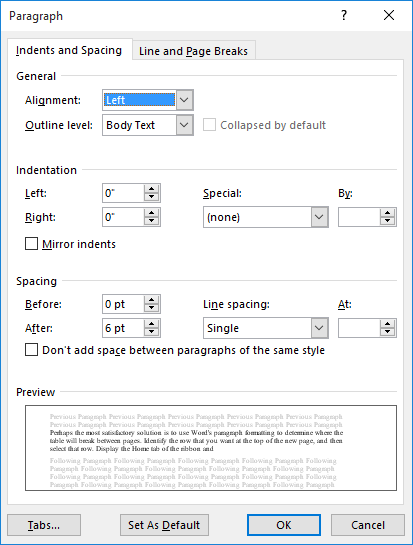
Figura 1. Cuadro de diálogo Párrafo.
Establezca los controles Izquierda, Derecha, Antes y Después en 0. Establezca la lista desplegable Especial en Ninguno y la lista desplegable Interlineado en Único.
Haga clic en Aceptar para aplicar la configuración.
Además, la configuración de la tabla puede afectar cómo se centra un gráfico en la celda. Nuevamente, muestre la pestaña Diseño de la cinta y haga clic en la herramienta Márgenes de celda (en el grupo Alineación). Word muestra el cuadro de diálogo Opciones de tabla. (Ver figura 2)
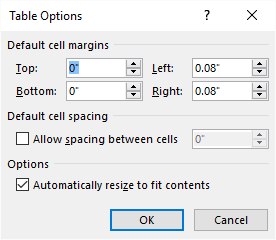
Figura 2. Cuadro de diálogo Opciones de tabla.
Establezca los controles Superior, Inferior, Izquierdo y Derecho en 0 y no dude en desmarcar la casilla de verificación Cambiar tamaño automáticamente para ajustar el contenido. Haga clic en Aceptar y se aplicarán estas configuraciones de formato. Su gráfico ahora debería estar exactamente centrado en la celda.
Finalmente, debe comprender que la naturaleza de su gráfico en sí mismo puede afectar qué tan centrado aparece en la celda de su tabla. Algunos gráficos tienen una característica de transparencia, lo que significa que puede «ver a través» de una parte del gráfico. Si el tuyo lo hace, puede parecer descentrado cuando en realidad no lo está. Si hace clic una vez en su gráfico, Word muestra un cuadro de líneas finas alrededor del gráfico. Es este cuadro, que en realidad está centrado, ya que representa los límites del gráfico tal como lo entiende Word.
WordTips es su fuente de formación rentable en Microsoft Word.
(Microsoft Word es el software de procesamiento de texto más popular del mundo). Este consejo (13114) se aplica a Microsoft Word 2007, 2010, 2013, 2016, 2019 y Word en Office 365.