Última línea de párrafo encadenada incorrectamente (Microsoft Word)
Cuando Judith termina una parte de un informe, justifica el cuerpo del texto para indicar a los asistentes que ha realizado todas las correcciones finales en esa parte. Sin embargo, en algunos lugares (como al final de una sección)
Word encadena la última línea del último párrafo en toda la página. Judith se pregunta por qué sucede esto.
Con toda probabilidad, Judith está justificando el cuerpo del texto seleccionándolo y haciendo clic en el control Justificar en el grupo Párrafo en la pestaña Inicio de la cinta. Se puede aplicar el mismo formato simplemente presionando Ctrl + J. Esto puede dar lugar al tipo de efecto que se muestra aquí. (Ver figura 1)
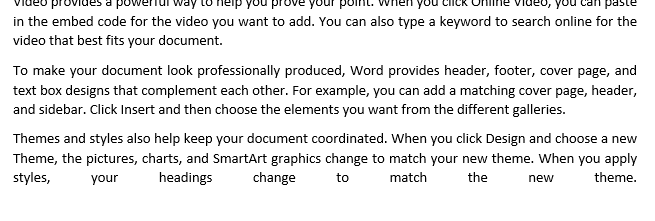
Figura 1. Texto «encadenado» incorrectamente en la última línea.
Los usuarios de Word desde hace mucho tiempo saben que son problemas como este los que se pueden resolver mejor simplemente activando la visualización de caracteres que no se imprimen. Para ello, muestre la pestaña Inicio de la cinta y, en el grupo Párrafo, haga clic en la herramienta que parece una pilcrow (una P al revés). (Ver figura 2)
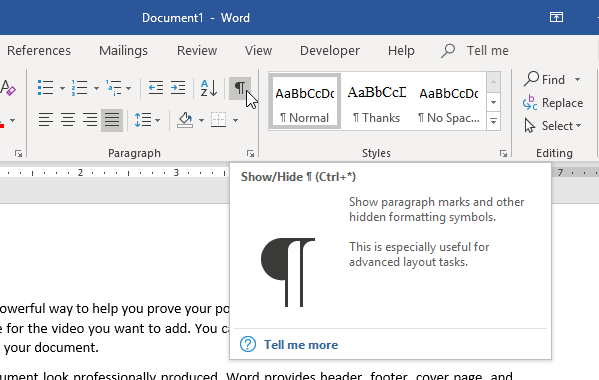
Figura 2. La herramienta Mostrar / Ocultar en la pestaña Inicio de la cinta.
Una vez hecho esto con el documento, su texto tendrá caracteres adicionales visibles. Estos indican los caracteres que no se imprimen, como espacios, tabulaciones y varios caracteres de retorno. (Vea la figura 3.)
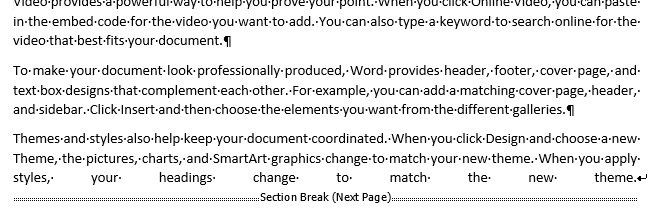
Figura 3. Texto con los caracteres no imprimibles visibles.
Tenga en cuenta que al final del tercer párrafo, ahora puede ver que hay una flecha divertida justo después de la palabra «tema». Esta flecha indica que alguien en este punto presionó Shift + Enter, pensando que esto terminaría el párrafo. Esto lo hace en algunos procesadores de texto, pero no en Word.
En su lugar, inserta un carácter de nueva línea, que es lo que indica la flecha divertida: la presencia del carácter de nueva línea. Cuando justifica un párrafo, Word justifica cada línea de ese párrafo excepto la línea final. La línea final está indicada por la presencia de un «retorno fuerte»,
que se puede ver al final del primer y segundo párrafo, indicado por el carácter pilcrow. En el caso del tercer párrafo, la devolución dura (que, de nuevo, significa el verdadero final del párrafo)
es después del salto de sección, ¡hasta el final de la página siguiente!
Para solucionar problemas como este, hay algunas cosas que puede probar. Algunas personas sugieren presionar Tab al final de la última línea. Su texto se verá así. (Consulte la figura 4.)
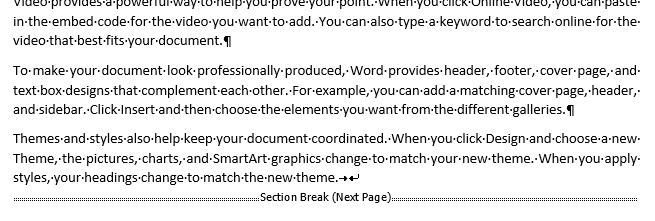
Figura 4. Después de presionar Tab al final de la última línea.
La línea ahora parece correcta, pero tenga en cuenta que el salto de línea todavía está allí (la flecha divertida) y ahora está precedido por un carácter de tabulación (una flecha que apunta a la derecha). Prefiero no usar el enfoque de agregar un carácter de tabulación ya que «enturbia» el documento aún más. Además, si el párrafo tiene tabulaciones definidas, es posible que no obtenga el resultado deseado; la última línea aún puede extenderse más de lo debido.
Un mejor enfoque es colocar el punto de inserción al final de la última línea (antes del carácter de nueva línea) y simplemente presionar la tecla Suprimir.
Esto elimina la nueva línea y mueve la sección dividida hasta la última línea. Entonces, su última línea se ve como debería. (Vea la figura 5.)
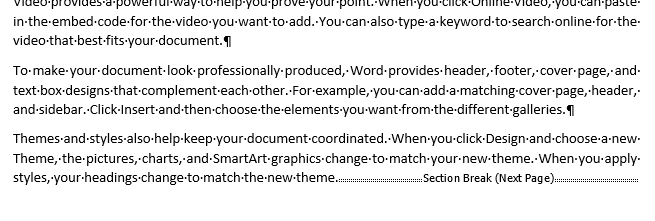
Figura 5. Después de eliminar el carácter de nueva línea.
Por supuesto, en este punto, el verdadero final de párrafo de este párrafo sigue estando después del salto de sección. Sería mejor que la pausa se produzca después del final del párrafo. Esto plantea un punto importante en la edición: casi siempre debe insertar los saltos al comienzo de un párrafo, no al _ final_ de un párrafo. De esta manera, puede evitar el problema de que el marcador de fin de párrafo termine en una página diferente a la del párrafo que termina.
Para resolver el problema en este caso particular, simplemente trate el salto de sección como lo haría con cualquier otro carácter:
-
Coloque el punto de inserción justo antes del salto de sección (y justo a la derecha de la palabra «tema» y su siguiente período).
-
Mantenga presionada la tecla Shift y presione la tecla de flecha derecha una sola vez. Esto selecciona el salto de sección.
-
Presione Ctrl + X para cortar el salto de sección al Portapapeles.
-
Si ve espacios adicionales entre la ubicación actual del puntero de inserción y el marcador de fin de párrafo, elimínelos para que el puntero de inserción esté justo a la izquierda del marcador de fin de párrafo.
-
Presione la tecla de flecha derecha para mover el punto de inserción después del marcador de fin de párrafo. (Ahora estará al comienzo del siguiente párrafo.)
-
Presione Ctrl + V para insertar el salto de sección en el lugar correcto.
Puede saber que el salto de sección está en el lugar correcto porque se muestra después del marcador de final de párrafo. (Ver figura 6)
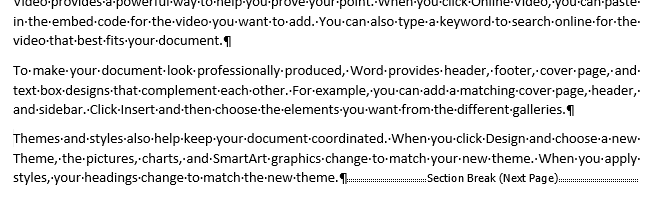
Figura 6. El salto de sección en el lugar correcto, después del marcador de final de párrafo.
Si lo desea, puede (en este punto) desactivar la visualización de los caracteres que no se imprimen en su documento. Sin embargo, sugiero dejarlos puestos. Descubrirás que una vez que aprendes lo que significan y te acostumbras a verlos en la pantalla, terminan ahorrándote mucho tiempo y dolores de cabeza en situaciones como esta y en muchos otros casos.
El enfoque que he descrito en este consejo funciona muy bien si trabaja en un idioma que se lee de izquierda a derecha. Sin embargo, si está trabajando en un idioma de derecha a izquierda, entonces todas las apuestas están canceladas y su enfoque de la justificación puede ser mucho más complejo. (Eso, sin embargo, tendrá que esperar un consejo diferente que tal vez deba escribir algún día).
WordTips es su fuente de formación rentable en Microsoft Word.
(Microsoft Word es el software de procesamiento de texto más popular del mundo). Este consejo (6133) se aplica a Microsoft Word 2007, 2010, 2013, 2016, 2019 y Word en Office 365.