Los márgenes se mueven automáticamente a sangría (Microsoft Word)
Cuando Wayne crea un documento nuevo, tiene márgenes de media pulgada en todos los lados. Sin embargo, cuando comienza a sangrar una sola vez, se da cuenta de que el margen izquierdo se mueve hacia donde se sangra. Luego comienza la batalla de que los márgenes se queden donde él los quiere. Wayne se pregunta qué está pasando.
Antes de discutir lo que puede estar sucediendo en la situación de Wayne, es una buena idea comprender la diferencia entre márgenes y sangrías. Un margen, en Word, es el espacio que queda alrededor del exterior de un documento. Por ejemplo, puede establecer márgenes de media pulgada y eso define el espacio en blanco en todos los lados del documento. Los márgenes se pueden cambiar sección por sección dentro de un documento.
Las sangrías se aplican a los párrafos y son acumulativas con los márgenes. Por ejemplo, si tiene un margen de media pulgada y sangra un párrafo por media pulgada, habrá una pulgada completa de espacio en blanco a la izquierda del párrafo. Si todos los párrafos de una página tienen la misma sangría de media pulgada, es fácil pensar que el margen de la página ha cambiado, pero no lo ha hecho; el margen todavía se establece en media pulgada.
Debido a que es fácil confundir márgenes y sangrías, es importante averiguar qué está sucediendo con su propio documento. La forma más sencilla de comprobar el margen es mediante el cuadro de diálogo Configurar página. Para mostrar el cuadro de diálogo, muestre la pestaña Diseño de página o Diseño de la cinta (según su versión de Word) y haga clic en el pequeño icono en la esquina inferior derecha del grupo Configurar página. (Ver figura 1)
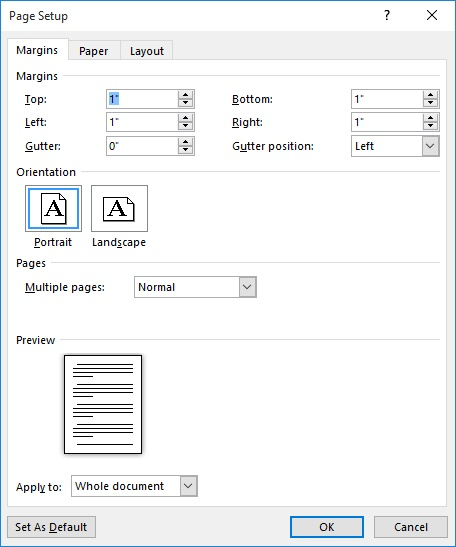
Figura 1. La pestaña Márgenes del cuadro de diálogo Configurar página.
Tenga en cuenta el área Márgenes, cerca de la parte superior de la página. La configuración aquí indica los márgenes de página para la sección actual del documento. En el caso de Wayne, cuando le preocupa el margen izquierdo, debe tomar nota de la configuración Izquierda en el cuadro de diálogo. (Simplemente anótelo en una hoja de papel). Cuando haya terminado, puede hacer clic en Aceptar (si realizó cambios en los márgenes) o Cancelar (si no realizó cambios).
Para verificar la sangría de un párrafo, simplemente coloque el punto de inserción dentro del párrafo que desea verificar. (Puede seleccionar todo el párrafo, pero realmente no es necesario, solo asegúrese de que el punto de inserción esté en el párrafo). Luego, muestre el cuadro de diálogo Párrafo. Para ello, muestre la pestaña Inicio de la cinta y haga clic en el icono pequeño en la esquina inferior derecha del grupo Párrafo. (Ver figura 2)
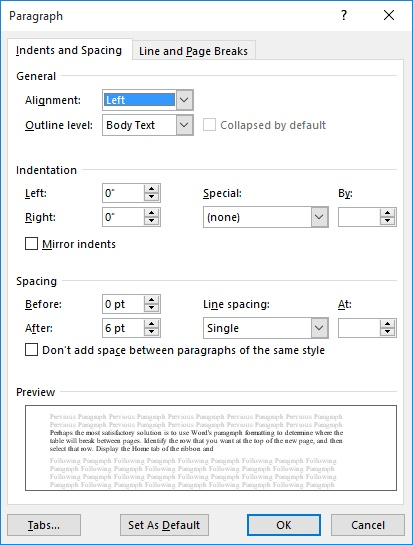
Figura 2. El cuadro de diálogo Párrafo.
Tenga en cuenta el área de sangría cerca del centro del cuadro de diálogo. Aquí es donde se pueden establecer las sangrías izquierda y derecha para el párrafo. En el caso de Wayne, debería tener en cuenta la configuración Izquierda. Es la configuración Izquierda en el cuadro de diálogo Configurar página, agregada a la configuración Izquierda en el cuadro de diálogo Párrafo, la que especifica cuánto espacio en blanco aparece a la izquierda de este párrafo en particular.
Si la sangría del párrafo no es la esperada, puede realizar cambios en la configuración Izquierda y hacer clic en Aceptar. (Si no realiza ningún cambio, simplemente haga clic en Cancelar). Tenga en cuenta que cualquier cambio que realice afectará únicamente al párrafo en el que se encuentra el puntero de inserción.
Si la configuración Izquierda era más grande de lo deseado, entonces es muy posible que Word simplemente esté malinterpretando su uso de la tecla Tab. Para muchas personas que tienen experiencia en mecanografía (que usan máquinas de escribir), presionas la tecla Tab para sangrar la primera línea de un párrafo. Word, por otro lado, puede estar interpretando esta presión de la tecla Tab como un deseo de sangrar todo el párrafo. Puede cambiar este comportamiento siguiendo estos pasos:
-
Muestra el cuadro de diálogo Opciones de Word. (En Word 2007, haga clic en el botón Office y luego en Opciones de Word. En Word 2010 y versiones posteriores, muestre la pestaña Archivo de la cinta y luego haga clic en Opciones).
-
En el lado izquierdo del cuadro de diálogo, haga clic en Revisión.
-
Haga clic en el botón Opciones de Autocorrección. Word muestra el cuadro de diálogo Autocorrección.
-
Asegúrese de que se muestre la pestaña Autoformato mientras escribe. (Vea la figura 3.)
-
Asegúrese de que la opción Establecer sangría izquierda y primera sangría con tabulaciones y retrocesos esté desactivada.
-
Haga clic en Aceptar para cerrar el cuadro de diálogo Autocorrección.
-
Haga clic en Aceptar para cerrar el cuadro de diálogo Opciones de Word.
Es esta configuración (paso 5) la que controla cómo se comporta la tecla Tab.
Borrar la configuración hace que la tecla Tab funcione como espera, lo que significa que no mueve la sangría para todo el párrafo. También significa que sus «márgenes», por así decirlo, no deberían parecer saltar alrededor mientras crea su documento.
WordTips es su fuente de formación rentable en Microsoft Word.
(Microsoft Word es el software de procesamiento de texto más popular del mundo). Este consejo (4365) se aplica a Microsoft Word 2007, 2010, 2013 y 2016.