Falta el indicador de salto de página (Microsoft Word)
Jesse usa Word en la vista Borrador. En la mayoría de los documentos, cuando inserta un salto de página presionando Ctrl-Enter, aparece como una línea visible en la página con las palabras «salto de página» en la línea. Esto es normal. En algunos documentos, sin embargo, presionar Ctrl + Enter simplemente salta una línea y no hay indicios de que se haya insertado un salto de página. Si Jesse luego presiona Retroceso, la línea de salto de página aparece en la línea omitida. Jesse se pregunta qué está causando que se requiera la tecla Retroceso para ver el salto de página.
Jesse ha notado uno de los comportamientos extraños de las versiones más recientes de Word. Cuando inserta un pico de página en su documento, lo que ve depende de si tiene caracteres que no se imprimen en la pantalla o no. Prueba esto:
-
Abra un documento nuevo.
-
Asegúrese de que está viendo el documento en la vista Borrador.
-
Escriba = rand () y presione Entrar. Word inserta varios párrafos de texto en su documento.
-
Asegúrese de que los caracteres que no se imprimen no se muestran en la pantalla. (Simplemente presione Shift + Ctrl + 8 tantas veces como sea necesario para ocultar la visualización de los caracteres que no se imprimen).
-
Coloque el punto de inserción al comienzo del segundo párrafo y presione Ctrl + Enter para agregar un salto de página.
En este punto, no debería ver ninguna indicación de que se haya insertado un salto de página en el documento, aparte de una línea «omitida», a la que Jessie se refirió. Con su punto de inserción aún al principio de ese segundo párrafo, presione la tecla Retroceso. Luego verá aparecer la indicación tradicional de salto de página de margen a margen.
Ahora, presione inmediatamente Ctrl + Z para deshacer los efectos de presionar Retroceso. Ahora continúe y active la visualización de todos los caracteres que no se imprimen en el documento. (Nuevamente, presione Shift + Ctrl + 8.) Cuando lo haga, debería ver aparecer el indicador de salto de página. (Ver figura 1)
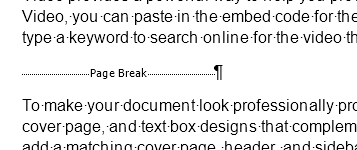
Figura 1. Indicadores de salto de página en un documento de Word
Tenga en cuenta que el indicador no se extiende por toda la página y también incluye una marca de párrafo en el lado derecho. Si vuelve a presionar Retroceso (asumiendo que su punto de inserción está en el lado izquierdo de la pantalla), el indicador de estilo antiguo (margen a margen) vuelve a aparecer.
Lo que hizo cuando presionó la tecla Retroceso es eliminar la marca de párrafo. En las últimas versiones de Word, cada vez que inserta un salto de página, coloca ese salto de página en su propio párrafo. El párrafo insertado usa el estilo Normal. La eliminación elimina la marca de párrafo, pero deja el salto de página, que se muestra de la forma tradicional en que se muestran los saltos de página.
Si prefiere que Word se comporte al estilo antiguo (donde no agrega saltos de página en su propio párrafo, sino que los coloca en el párrafo en el que se encuentra el punto de inserción), siga estos pasos:
-
Muestra el cuadro de diálogo Opciones de Word. (En Word 2007, haga clic en el botón Office y luego en Opciones de Word. En Word 2010 y versiones posteriores (excepto Word 2013), muestre la pestaña Archivo de la cinta y luego haga clic en Opciones).
-
Haga clic en Avanzado en el lado izquierdo del cuadro de diálogo.
-
Desplácese hacia abajo hasta que vea las opciones de Diseño de página (Opciones de compatibilidad en Word 2019 y Word en Office 365). Está en la parte inferior del cuadro de diálogo; es posible que deba hacer clic en la flecha del lado izquierdo de las opciones para verlas todas.
-
Asegúrese de que la casilla de verificación Dividir salto de página y Marca de párrafo esté seleccionada.
-
Haga clic en Aceptar.
Estos pasos no funcionan en Word 2013. Microsoft hizo una revisión importante, en esta versión, en la forma en que muestra los documentos y eliminó muchas de las opciones que antes se consideraban de compatibilidad. En Word 2013 no hay ninguna opción para desactivar «dividir el salto de página y la marca de párrafo». Siempre está encendido y, por lo tanto, Microsoft eliminó la casilla de verificación. Sin embargo, la técnica descrita anteriormente (presionar la tecla Retroceso para eliminar la marca de párrafo) todavía funciona en Word 2013.
WordTips es su fuente de formación rentable en Microsoft Word.
(Microsoft Word es el software de procesamiento de texto más popular del mundo). Este consejo (10621) se aplica a Microsoft Word 2007, 2010, 2013, 2016, 2019 y Word en Office 365.