Anclajes de objetos en movimiento (Microsoft Word)
Hay dos formas de insertar objetos como imágenes o imágenes en su documento: pueden estar en línea o flotantes. La forma de trabajar con objetos en línea se analiza en otra parte de WordTips. Este consejo en particular trata solo de objetos flotantes; aquellos alrededor de los cuales su texto puede fluir. Estos objetos deben, por diseño, estar anclados a algo, generalmente a un párrafo. Puede ver dónde está anclado un objeto configurando Word para que muestre anclas de objeto.
Un ancla de objeto es un indicador que muestra el párrafo del documento con el que está asociado un objeto flotante. Puede ver dónde se encuentran los anclajes de objetos siguiendo estos pasos:
-
Muestra el cuadro de diálogo Opciones de Word. (En Word 2007, haga clic en el botón Office y luego en Opciones de Word. En Word 2010 y versiones posteriores, muestre la pestaña Archivo de la cinta y luego haga clic en Opciones).
-
A la izquierda del cuadro de diálogo, haga clic en Mostrar. (Ver figura 1)
-
Asegúrese de que la casilla de verificación Anclajes de objeto esté seleccionada. (No es necesario que seleccione la casilla de verificación si la casilla de verificación Mostrar todas las marcas de formato está seleccionada).
-
Haga clic en Aceptar.
Los anclajes de objetos se pueden mover (más sobre eso en un momento), pero no se pueden eliminar sin cambiar la forma en que se inserta el objeto en el documento.
Puede realizar ese cambio haciendo clic con el botón derecho en el objeto y seleccionando Tamaño y posición en el menú contextual resultante. Word muestra el cuadro de diálogo Diseño avanzado (Word 2007) o el cuadro de diálogo Diseño (Word 2010 y versiones posteriores). Los controles que desea están en la pestaña Ajuste de texto. (Ver figura 2)
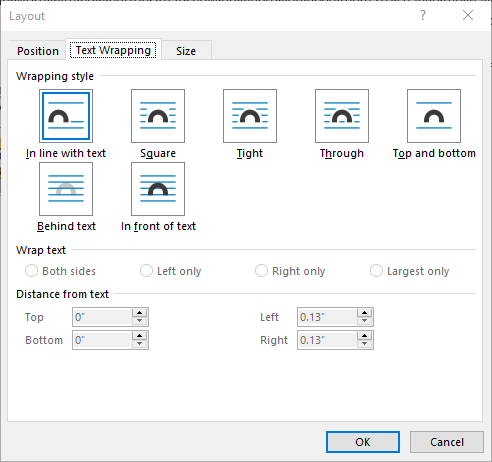
Figura 2. La pestaña Ajuste de texto del cuadro de diálogo Diseño.
En el área Estilo de envoltura en la parte superior del cuadro de diálogo, haga clic en En línea con el texto y luego haga clic en Aceptar. La forma en que se inserta el objeto se cambia inmediatamente y el ancla del objeto se elimina, ya que ya no es necesario.
Sin embargo, cambiar la forma en que se inserta el objeto en su documento es un paso drástico y no debe usarse a menos que realmente desee que su gráfico esté en línea con el texto. Suponiendo que no lo haga, suponiendo que desee que el texto fluya alrededor del objeto de alguna manera, es posible que desee cambiar el párrafo al que está anclado. Por qué querrías hacer esto?
Porque, en general, un objeto anclado a un párrafo «fluirá» con el párrafo al que está anclado. Por lo tanto, si agrega o elimina texto en su documento y eso hace que un párrafo se mueva de una página a otra, si un objeto está anclado a ese párrafo, entonces el objeto se moverá a cualquier página en la que se encuentre ese párrafo.
Para mover el ancla del objeto a un párrafo diferente, siga estos pasos:
-
Haga clic una vez en el objeto cuyo ancla desea mover. También debería poder ver el icono de ancla del objeto.
-
Haga clic en el icono de ancla del objeto y arrástrelo hacia arriba (hacia el principio del documento) o hacia abajo (hacia el final del documento).
-
Suelte el botón del mouse cuando el puntero del mouse esté al lado del párrafo donde desea anclar el objeto.
Tenga en cuenta que dije, anteriormente, que «en general» un objeto anclado a un párrafo fluirá con el párrafo al que está anclado. Sin embargo, este puede no ser el caso. De hecho, mover un ancla de objeto no necesariamente mueve el objeto asociado con el ancla; todo depende de con qué está relacionado el posicionamiento de los objetos (o relativo). En su lugar, Word ajusta la información de posición del objeto. Si realmente desea mover la posición del objeto, debe mostrar el cuadro de diálogo Diseño avanzado del objeto (Word 2007) o el cuadro de diálogo Diseño (Word 2010 o versiones posteriores) y cambiar la configuración en la pestaña Posición. (Vea la figura 3.)

Figura 3. La pestaña Posición del cuadro de diálogo Diseño.
Ir a cómo ajustar estas configuraciones es demasiado profundo para los propósitos de este consejo, pero querrá prestar especial atención a las listas desplegables de la derecha en las áreas Horizontal y Vertical del cuadro de diálogo. Estos controlan a qué se refiere el posicionamiento (por ejemplo, relativo al párrafo al que está anclado el objeto) y cambiar la configuración aquí es cómo se ajusta el posicionamiento del objeto.
WordTips es su fuente de formación rentable en Microsoft Word.
(Microsoft Word es el software de procesamiento de texto más popular del mundo). Este consejo (7984) se aplica a Microsoft Word 2007, 2010, 2013, 2016, 2019 y Word en Office 365. Puede encontrar una versión de este consejo para interfaz de menú anterior de Word aquí:
enlace: / word-Moving_Object_Anchors [Anclajes de objetos móviles].