Ajustar con precisión el ancho de las columnas de la tabla (Microsoft Word)
Puede, si lo desea, ajustar el ancho de las columnas de la tabla usando el mouse. (Simplemente haga clic en la línea divisoria de la columna y arrástrela de una forma u otra). Si desea ajustar el tamaño de las columnas de la tabla para que sean precisas, es bastante difícil de hacer con el mouse. Puede ajustar con precisión el ancho de la columna siguiendo estos pasos:
-
Seleccione la columna cuyo ancho desea cambiar. Word muestra dos pestañas adicionales en la cinta: Diseño de tabla y Diseño.
-
Muestre la pestaña Diseño de la cinta.
-
Haga clic en la opción Propiedades en el grupo Tabla. Word muestra el cuadro de diálogo Propiedades de la tabla.
-
Asegúrese de que se muestre la pestaña Columna. (Ver figura 1)
-
Con el control Ancho preferido, establezca el ancho de la columna como desee.
-
Utilice los botones Columna anterior o Columna siguiente, según desee, para seleccionar otras columnas.
-
Repita los pasos 5 y 6 hasta que haya establecido todos los anchos de columna deseados.
-
Haga clic en Aceptar para cerrar el cuadro de diálogo Propiedades de la tabla.
Si descubre, después de realizar los pasos anteriores, que los anchos de columna no se «ajustan» a lo que especificó, es posible que otra configuración de tabla sobrescriba su configuración. Continúe y, una vez más, muestre el cuadro de diálogo Propiedades de la tabla, pero esta vez muestre la pestaña Tabla. Cerca de la parte inferior del cuadro de diálogo, haga clic en el botón Opciones. Word muestra el cuadro de diálogo Opciones de tabla. (Ver figura 2)
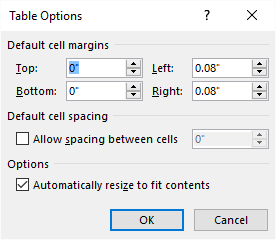
Figura 2. Cuadro de diálogo Opciones de tabla.
Desea asegurarse de que la casilla de verificación Cambiar tamaño automáticamente para ajustar el contenido esté desactivada. Ahora debería poder usar los pasos anteriores para establecer el ancho de la columna, y debería funcionar bien para usted.
WordTips es su fuente de formación rentable en Microsoft Word.
(Microsoft Word es el software de procesamiento de texto más popular del mundo). Este consejo (5928) se aplica a Microsoft Word 2007, 2010, 2013, 2016, 2019 y Word en Office 365.