Atajo para espacios Em y En (Microsoft Word)
Joan tiene experiencia en tipografía y necesita una forma rápida de escribir tanto en espacios en em como en espacios en un documento. Se pregunta si Word ya tiene atajos para este tipo de espacios.
Antes de entrar en los atajos reales, querrá asegurarse de comprender los términos que se utilizan en este consejo. A algunas personas les resulta difícil diferenciar entre guiones y espacios em, por ejemplo. Este consejo se refiere, específicamente, a los espacios, no a los guiones. Las palabras «em» y «en» indican el ancho del espacio, con «espacio em»
es decir, un espacio del mismo ancho que un carácter m en minúscula y «en espacio»
es decir, un espacio del mismo ancho que un carácter n en minúscula.
Si abre el cuadro de diálogo Símbolo y luego muestra la pestaña Caracteres especiales, puede ver que Word no proporciona un método abreviado de teclado predeterminado para los espacios em o en. (Ver figura 1)
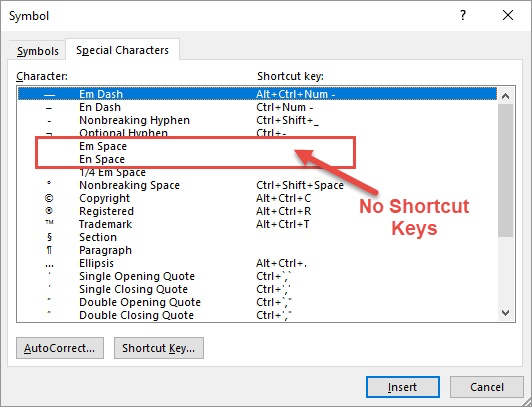
Figura 1. La pestaña Caracteres especiales del cuadro de diálogo Símbolo.
Sin embargo, puede notar que hay un botón de tecla de método abreviado en el cuadro de diálogo. Puede hacer clic en el espacio que desee (como el espacio Em) y luego hacer clic en el botón Tecla de acceso directo. Word muestra el cuadro de diálogo Personalizar teclado. (Ver figura 2)
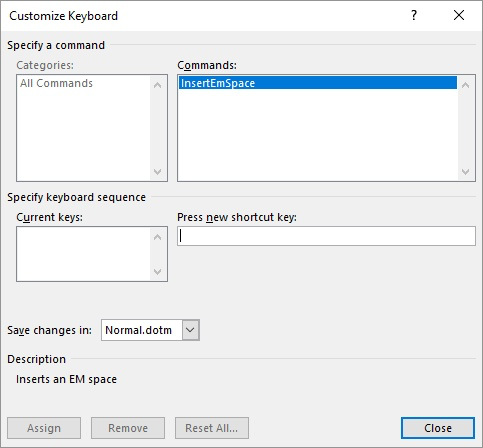
Figura 2. El cuadro de diálogo Personalizar teclado.
Asegúrese de que el punto de inserción esté en el cuadro Presione Nueva tecla de acceso directo y luego presione el acceso directo que desea usar para este espacio en particular. Me gusta usar Alt + M para el espacio em y Alt + N para el espacio en.
Ninguno de estos está asignado a ningún otro propósito, por lo que parecen bastante naturales para estos espacios.
Si prefiere agregar sus espacios especiales al link: / wordribbon-Adding_Tools_to_the_Quick_Access_Toolbar [Quick Access_Toolbar], vea el WordTip titulado link: / wordribbon-Inserting_Special_Spaces [Inserting Special Spaces].
Hay otras formas de agregar espacios em y en a su documento, confiando únicamente en el teclado. Una forma es escribir 2002 (para un espacio en) o 2003 (para un espacio en em) y luego presionar inmediatamente Alt + X.
Los códigos se convierten a los espacios deseados. Otro método es mantener presionada la tecla Alt mientras escribe 8194 (para un espacio en) o 8195 (para un espacio en em).
Si realmente quiere saber acerca de los atajos para em y guiones cortos (no espacios), consulte el WordTip titulado enlace: / wordribbon-Inserting_Different_Dashes [Inserting Different Guhes].
WordTips es su fuente de formación rentable en Microsoft Word.
(Microsoft Word es el software de procesamiento de texto más popular del mundo). Este consejo (13539) se aplica a Microsoft Word 2007, 2010, 2013, 2016, 2019 y Word en Office 365.