Apretar líneas juntas (Microsoft Word)
Cuando Sam usa tamaños de puntos enormes para hacer letreros, o incluso encabezados grandes, se pregunta cómo puede reducir la conducción a donde las líneas se pueden apretar muy apretadas, casi sin espacio vertical entre ellas.
En tipografía, «interlineado» es el término utilizado para hacer referencia a la distancia desde la línea de base de una línea de texto a la siguiente. (Se remonta a los días en que los tipógrafos tenían que insertar plomo real entre líneas para controlar el espacio vertical). La línea de base es la línea imaginaria sobre la que se asienta el cuerpo principal de las letras. Por ejemplo, en la siguiente figura, las líneas de base se muestran en rojo, y el líder es la distancia de una línea de base a la siguiente. (Ver figura 1)
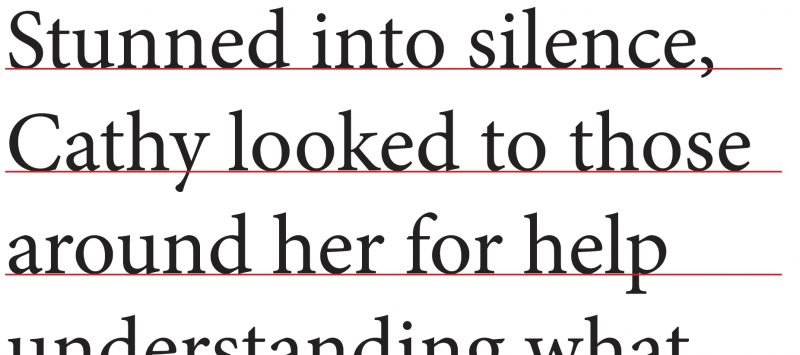
Figura 1. Las líneas de base son las líneas imaginarias sobre las que se asientan las letras.
Word no es un programa de composición tipográfica, por lo que no usa la palabra «líder».
En cambio, hace referencia a «interlineado». Después de seleccionar el texto cuyo espaciado de línea desea ajustar, muestre la pestaña Inicio de la cinta y haga clic en el icono pequeño en la esquina inferior derecha del grupo Párrafo.
Esto muestra el cuadro de diálogo Párrafo y debe asegurarse de que se muestre la pestaña Sangría y espaciado. (Ver figura 2)
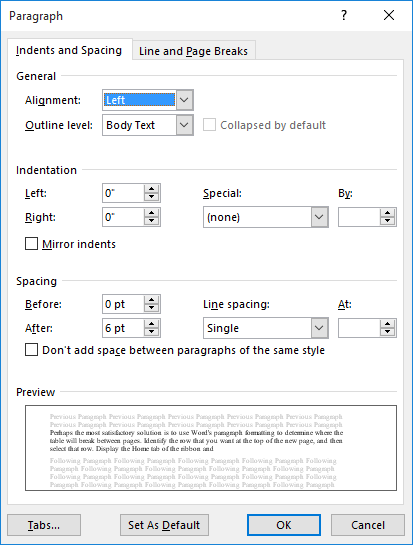
Figura 2. La pestaña Sangría y espaciado del cuadro de diálogo Párrafo.
Tenga en cuenta la lista desplegable Interlineado. Hay un par de opciones diferentes que puede hacer con esta lista desplegable. Mucha gente seleccionará Múltiple y luego usará el cuadro En para especificar un multiplicador para el interlineado. Si selecciona 1, Word usa un espaciado normal de una sola línea.
(Normalmente, esto significa el 120% del tamaño de la fuente, pero puede variar de una fuente a otra). También puede ingresar un valor menor que 1, como .8 o .6 para cerrar el espacio entre líneas.
Personalmente, prefiero cambiar la lista desplegable de Interlineado a Exactamente y luego especificar en el cuadro En cuántos puntos quiero entre las líneas base. Querrás jugar con diferentes valores para ver cómo afectan lo que ves en la pantalla.
Hay una gran advertencia aquí: he estado asumiendo hasta ahora que el texto de varias líneas en el letrero está todo en un solo párrafo. En otras palabras, el único lugar donde presionas Enter es al final del párrafo, no al final de cada línea. Sin embargo, si presiona Entrar al final de cada línea, también querrá asegurarse de que la configuración de Antes y Después en el cuadro de diálogo Párrafo esté establecida en 0.
También debe tener en cuenta que con algunas fuentes, si disminuye demasiado el interlineado, puede terminar cortando la parte superior o inferior de las letras mientras Word intenta mover las líneas una encima o debajo de la otra. Nuevamente, querrá experimentar con la configuración disponible para usted.
Sin embargo, algunas personas incluso hacen un esfuerzo adicional. Lo que hacen es insertar cada línea de su texto en cuadros de texto. Por lo tanto, si tiene 3 líneas de texto en el letrero, tendrá 3 cuadros de texto, uno para cada línea. Formatee los cuadros de texto para que sean transparentes, no tengan color de relleno y no tengan borde. A continuación, puede mover estos cuadros de texto tan cerca unos de otros como desee, incluso superponiéndolos, según sea necesario.
Finalmente, si desea utilizar un texto realmente original en sus letreros, podría considerar usar WordArt para crear el texto. La forma en que utiliza esta función de Word se ha tratado en otros WordTips. (De hecho, terminas creando texto que Word trata como si fuera un gráfico. Esto te permite acercar tus líneas de texto).
WordTips es su fuente de formación rentable en Microsoft Word.
(Microsoft Word es el software de procesamiento de texto más popular del mundo). Este consejo (13613) se aplica a Microsoft Word 2007, 2010, 2013, 2016, 2019 y Word en Office 365.