Detener la actualización de los campos DATE al abrir un documento (Microsoft Word)
Thurletta abrió una carta de hace dos años, con la esperanza de imprimirla como prueba de que la había escrito hace dos años. Sin embargo, al abrir, se actualizó la fecha en la carta, lo que la hizo inútil para el propósito probatorio que ella deseaba. Se pregunta si existe una forma en Word de suprimir la actualización automática de campos cuando se abre un documento.
Cuando usa la herramienta Insertar fecha para agregar una fecha a un documento, Word inserta de forma predeterminada el campo FECHA. Este campo siempre refleja la fecha actual, lo que significa que cada vez que se actualizan campos en el documento, el campo FECHA se actualiza para reflejar la fecha actual.
Esto puede ser un problema en situaciones como la de Thurletta. Desafortunadamente, no hay forma de evitar que esos campos se actualicen al abrir el documento. Sin embargo, puede haber formas de solucionar el problema. Una posible solución es probar estos pasos:
-
Abra el documento que creó hace dos años.
-
Seleccione la fecha (la que se actualizó a la fecha de hoy).
-
Muestre la pestaña Insertar de la cinta.
-
En el grupo Texto, haga clic en Elementos rápidos | Campos. Word muestra el cuadro de diálogo Campo.
-
Elija Fecha y hora como categoría de campo en el lado izquierdo del cuadro de diálogo. (Ver figura 1)
-
Seleccione CreateDate en la lista Nombres de campo.
-
Haga clic en Aceptar para cerrar el cuadro de diálogo Campo e insertar el campo.
Lo que hacen estos pasos es reemplazar el campo DATE original con el campo CREATEDATE, que siempre refleja la fecha en que se creó el documento por primera vez. Esto puede ser suficiente, suponiendo que el documento se creó realmente hace dos años y no hace más. (Por ejemplo, si su documento de dos años comenzó como un documento de tres años que simplemente modificó y guardó con un nombre diferente).
También puede ver fechas importantes relacionadas con su documento si echa un vistazo al cuadro de diálogo Propiedades. La forma de mostrar el cuadro de diálogo depende de la versión de Word que esté utilizando:
-
Si está utilizando Word 2007, haga clic en el botón Office, luego elija Preparar | Propiedades. Word muestra el Panel de información del documento en la parte superior del documento. Utilice la lista desplegable Propiedades del documento (esquina superior izquierda del Panel de información del documento) para elegir Propiedades avanzadas. Word muestra el cuadro de diálogo Propiedades.
-
Si está utilizando una versión posterior de Word, haga clic en la pestaña Archivo de la cinta y luego haga clic en Información | Propiedades | Propiedades avanzadas. Word muestra el cuadro de diálogo Propiedades.
Independientemente de la versión de Word que esté utilizando, asegúrese de que se muestre la pestaña Estadísticas. (Ver figura 2)
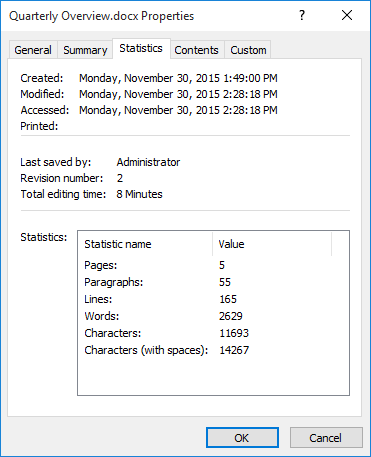
Figura 2. La pestaña Estadísticas del cuadro de diálogo Propiedades.
Tenga en cuenta que en la parte superior del cuadro de diálogo puede ver cuándo se creó el documento, cuándo se modificó por última vez y cuándo se accedió por última vez. Si captura una captura de pantalla de esta información, eso puede ser suficiente para probar cuándo se escribió realmente el documento.
En conclusión, hay una lección que aprender aquí: si no desea que cambie la fecha que se muestra en sus documentos, no use la herramienta Insertar fecha. En su lugar, escriba la fecha a la antigua. O, si absolutamente desea utilizar la herramienta Insertar fecha, seleccione la fecha (después de insertarla) y presione Ctrl + Shift + F9. Esto «desvincula» el campo, esencialmente convirtiéndolo en texto estático, lo que significa que la fecha no cambiará en el futuro.
WordTips es su fuente de formación rentable en Microsoft Word.
(Microsoft Word es el software de procesamiento de texto más popular del mundo). Este consejo (1994) se aplica a Microsoft Word 2007, 2010, 2013 y 2016.