Suprimir notas al final (Microsoft Word)
Marty creó un documento de Word con notas al final. Después de eso, quiso crear otra versión para un periódico sin las notas al final. Así que mostró la pestaña Diseño del cuadro de diálogo Configurar página e hizo clic en la casilla de verificación Suprimir notas finales. El problema es que no pasó nada; las notas al final permanecieron y el documento permaneció sin cambios. Marty se pregunta cómo suprimir realmente las notas al final.
La respuesta corta es que si desea suprimir las notas al final (no hacer que se impriman), debe eliminarlas. (Más sobre eso en un momento.)
Esto puede llevarlo a preguntarse cuál es el propósito de la casilla de verificación Suprimir notas al final; es claramente visible en el cuadro de diálogo Diseño. (Ver figura 1)
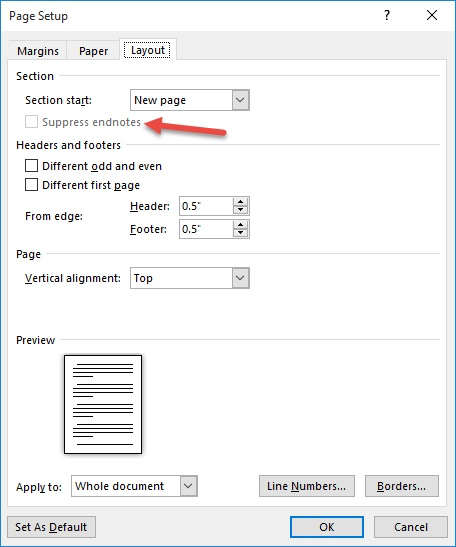
Figura 1. La pestaña Diseño del cuadro de diálogo Configurar página.
Esta casilla de verificación no se utiliza para desactivar la visualización de todas sus notas al final.
En cambio, se usa para suprimir la visualización de notas al final dentro de secciones específicas de un documento, empujándolas hacia la siguiente sección. Este concepto requerirá un poco de explicación.
Verá, puede indicarle a Word que coloque notas al final al final de cada sección de un documento en lugar de al final de todo el documento. Esto es útil si usa una sección separada para cada capítulo en un documento general y desea notas al final de cada capítulo.
Si le indica a Word que coloque notas al final de cada sección, puede encontrarse con una sección en la que desee que se supriman las notas al final. Para eso es la casilla de verificación: para suprimir las notas al final que normalmente se mostrarían al final de esa sección en particular. Word hace eso obedientemente, moviendo esas notas al final de la siguiente sección, a menos que también se supriman allí. Si suprime las notas al final en cada sección de su documento, todavía se imprimirán al final del documento.
Tenga en cuenta que las notas al final no se ocultan ni se eliminan; simplemente se suprimen para esa sección en particular. Todo este concepto de controlar la ubicación de las notas al final en las secciones (y el uso de la casilla de verificación Suprimir notas al final) se cubre en un WordTip diferente:
https://wordribbon.tips.net/T009694
Ahora, volvamos a cómo crea una versión de su documento que no incluye notas al final. Como se mencionó, la respuesta corta es que realmente debe eliminarlos. Siga estos pasos:
-
Asegúrese de guardar su documento para no perder sus notas al final.
-
Presione Ctrl + H. Word muestra la pestaña Reemplazar del cuadro de diálogo Buscar y reemplazar. (Ver figura 2)
-
En el cuadro Buscar, ingrese ^ e (que es un signo de intercalación y una e minúscula).
-
En el cuadro Reemplazar con, borre todo lo que pueda estar allí. (La casilla debe estar vacía.)
-
Haga clic en Reemplazar todo.
-
Cierre el cuadro de diálogo Buscar y reemplazar.
Eso es; sus notas finales ahora deberían ser eliminadas y usted tiene la copia «limpia» deseada. Puede imprimirlo o guardarlo con un nombre diferente.
(No lo guarde con el mismo nombre. Eso sobrescribiría la copia que guardó en el paso 1 y sus notas al final desaparecerían permanentemente).
WordTips es su fuente de formación rentable en Microsoft Word.
(Microsoft Word es el software de procesamiento de texto más popular del mundo). Este consejo (8835) se aplica a Microsoft Word 2007, 2010, 2013, 2016, 2019 y Word en Office 365.