Tabulación más allá del margen derecho (Microsoft Word)
Pip lleva años usando Word. En versiones anteriores de Word (específicamente, Word 2003), Pip podía alinear a la derecha una tabulación que estaba más allá del margen derecho. Si marcaba hasta esta parada, Word mantendría el texto así tabulado en la línea, aunque se colocara más allá del margen derecho. En las versiones actuales de Word, Pip aún puede establecer una tabulación más allá del margen derecho, pero la tabulación a la ubicación mueve automáticamente el texto a la siguiente línea. Necesita una manera de colocar la información más allá del margen derecho, como solía hacerlo, y no quiere usar cuadros de texto o tablas, ya que complican innecesariamente el documento.
Pip tiene razón: en las versiones actuales de Word no se puede establecer una pestaña más allá del margen derecho. Sin embargo, puede solucionar esto ajustando la forma en que diseña su documento. Lo que entra en juego aquí son dos elementos de diseño:
su margen derecho y la sangría derecha.
Cuando configura su documento, especifica márgenes para ese documento.
Estos márgenes definen el tamaño de su bloque de texto. En el caso de Pip, nos preocupa el ancho del bloque de texto, que está definido por los márgenes izquierdo y derecho. Si el ancho de su papel es de 8.5 pulgadas y sus márgenes izquierdo y derecho son de 1.25 pulgadas, entonces su bloque de texto tiene 6 pulgadas de ancho.
(Eso se calcula por 8.5 – 1.25 – 1.25 = 6.) No puede colocar cosas fuera de este bloque de texto, excepto elementos especiales como cuadros de texto. Word le permite establecer una tabulación fuera de ese cuadro de texto, pero no le permitirá alinear ningún texto con esa tabulación.
Aquí es donde entra en juego una sangría derecha. Word le permite establecer una sangría derecha que se acumula con el margen derecho. Estas sangrías se establecen para párrafos específicos. Por ejemplo, si tiene un párrafo con una sangría derecha de 1 pulgada, esto se agrega al margen derecho y el texto dentro de ese párrafo se comportará como si hubiera 2.25 pulgadas de espacio en blanco en el lado derecho del documento.
Sin embargo, puede establecer una pestaña más allá de la sangría correcta, lo que puede ser muy útil. Sin embargo, puede llevar a un comportamiento extraño si no recuerda que está trabajando con sangrías y márgenes. Déjame mostrarte lo que quiero decir.
Digamos que tiene un párrafo en el que desea algo de texto, algo largo, y desea que sus márgenes sean de 1,25 pulgadas a izquierda y derecha. En la línea final, desea una pestaña alineada a la derecha con un líder de puntos que esté más allá del margen derecho del párrafo, a 6.25 pulgadas. Puede configurar sus márgenes y párrafos de esta manera, y la tabulación se muestra en la regla muy bien, a la derecha de su margen derecho. Su texto con pestañas, sin embargo, no irá más allá del margen derecho. (Ver figura 1)
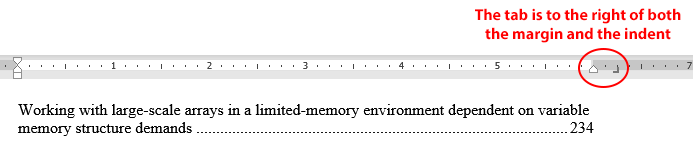
Figura 1. El texto no se tabula más allá del margen derecho de su documento.
Curiosamente, puede ajustar la sangría en el párrafo para que esté a 1 pulgada del margen derecho, pero eso no ayuda a su situación. Su texto con pestañas aún no irá más allá de ese margen derecho. De hecho, ni siquiera irá al margen derecho, sino que se detendrá en la sangría derecha del párrafo. (Ver figura 2)
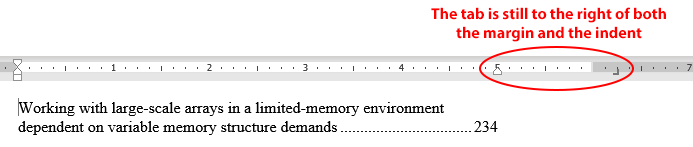
Figura 2. Pestañas de texto solo en la sangría derecha cuando la pestaña está más allá del margen derecho.
La solución a esto es mantener la sangría derecha para el párrafo pero mover la tabulación para que no se establezca más allá del margen derecho. Puede estar más allá de la sangría, pero no debe estar más allá del margen derecho. Por ejemplo, puede establecer la tabulación en 6 pulgadas, que es igual al ancho del bloque de texto y, por lo tanto, justo en el margen derecho del documento. Sin embargo, la sangría del párrafo todavía se establece en 1 pulgada, de modo que el texto del párrafo se ajusta a 5 pulgadas. (Vea la figura 3.)
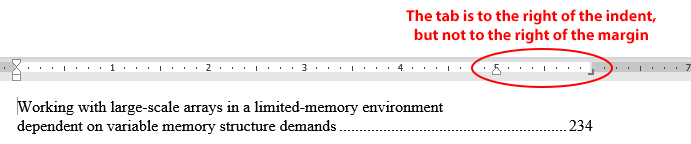
Figura 3. Las pestañas de texto más allá de la sangría derecha están bien.
Ahora la tabulación se comporta como era de esperar, colocando el número de página a la derecha de su texto en el párrafo. La clave aquí, sin embargo, es que la tabulación debe estar dentro del bloque de texto según lo definido por sus márgenes izquierdo y derecho.
WordTips es su fuente de formación rentable en Microsoft Word.
(Microsoft Word es el software de procesamiento de texto más popular del mundo). Este consejo (828) se aplica a Microsoft Word 2007, 2010, 2013, 2016, 2019 y Word en Office 365.