Desactivación de la ayuda automática que ofrece Word (Microsoft Word)
Mientras David escribe, Word muestra lo que él considera menús de ayuda muy inútiles y que destruyen la eficiencia en medio de su trabajo. Si está editando, sabe que hay errores ortográficos temporales, etc. No quiere que Word le diga mientras escribe. David se pregunta cómo apagar toda esta ayuda que Word quiere brindar para que pueda simplemente concentrarse en su escritura.
Word proporciona muchas de las herramientas que Microsoft considera «útiles» que se ejecutan activamente cada vez que utiliza el programa. La cantidad de estas herramientas que se entrometen en su trabajo se puede controlar mediante el cuadro de diálogo Opciones de Word. La forma de mostrar el cuadro de diálogo depende de la versión de Word que esté utilizando:
-
Si está utilizando Word 2007, haga clic en el botón de Office y luego en Opciones de Word.
-
Si está utilizando Word 2010 o una versión posterior, muestre la pestaña Archivo de la cinta y luego haga clic en Opciones. (Ver figura 1)
Tenga en cuenta que cada pestaña del cuadro de diálogo puede contener configuraciones que controlan lo que podría considerar herramientas intrusivas. Por ejemplo, en la pestaña General del cuadro de diálogo, cerca de la parte superior, hay una opción Mostrar mini barra de herramientas en la selección. Probablemente desee desactivar esto, ya que con él, Word muestra una, bueno, «mini barra de herramientas» cerca de lo que haya seleccionado en su documento.
Hay configuraciones similares disponibles en otras pestañas. Sospecho, por ejemplo, que dado que mencionaste cómo Word te notifica sobre errores ortográficos, querrás mostrar la pestaña Corrección del cuadro de diálogo. (Ver figura 2)
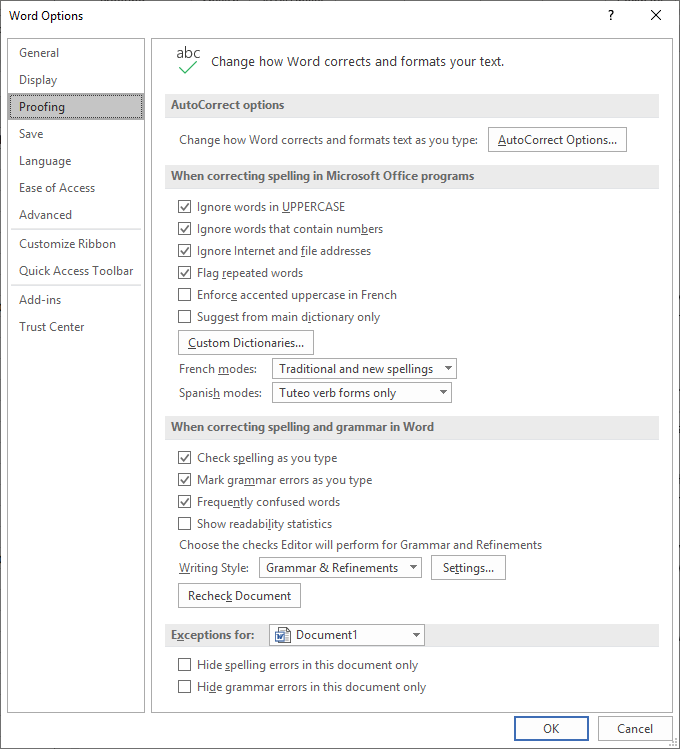
Figura 2. La pestaña Revisión del cuadro de diálogo Opciones de Word.
Como mínimo, en esta pestaña, querrá desmarcar la casilla de verificación junto a dos opciones: Revisar ortografía mientras escribe y Marcar errores gramaticales mientras escribe.
Cualquiera de estos cambios que realice se realizará inmediatamente después de cerrar el cuadro de diálogo Opciones de Word. Nuevamente, querrá considerar cuidadosamente todas las opciones disponibles en todas las pestañas del cuadro de diálogo Opciones de Word. Si lo hace, podrá asegurarse de que Word se comporte como usted desea, sin sorpresas ni interrupciones.
Si está usando Word en un dispositivo que depende de un teclado de software (como una computadora con pantalla táctil o una tableta), entonces hay otro lugar donde querrá hacer algunos cambios. Esta vez, sin embargo, los cambios están dentro de Windows 10, no dentro de Word. Siga estos pasos:
-
En el cuadro de búsqueda en la parte inferior izquierda de la pantalla, escriba «bluetooth y otros» y presione Entrar. Windows debería mostrar el área Bluetooth y otros dispositivos del cuadro de diálogo Configuración.
-
En el lado izquierdo de la pantalla, haga clic en Escribir. (Vea la figura 3.)
-
Desactive los controles en la parte superior del cuadro de diálogo, en las áreas de ortografía y escritura. Éstos controlan lo que aparece como «ayuda» mientras escribe con un teclado de software.
-
Cierre el cuadro de diálogo Configuración.
WordTips es su fuente de formación rentable en Microsoft Word.
(Microsoft Word es el software de procesamiento de texto más popular del mundo). Este consejo (13729) se aplica a Microsoft Word 2007, 2010, 2013, 2016, 2019 y Word en Office 365.