Subrayado de celdas, no espacio entre celdas (Microsoft Word)
Goldie quiere saber si hay una forma de subrayar las celdas de la tabla pero no subrayar el espacio entre las celdas. Esto afectaría a una ruptura en el subrayado entre celdas y no tendría solo una línea continua en todas las celdas. (Goldie se refiere a las celdas reales aquí, no a las palabras dentro de las celdas). Agregó un espacio de .05 entre las celdas porque pensó que esto lo haría, pero en su lugar, simplemente aumentó la longitud del subrayado para cada celda para que el las líneas se encuentran y crean una línea grande.
La clave para hacer esto con éxito es recordar que existe una diferencia entre los bordes de la celda y los bordes aplicados al contenido dentro de una celda. Esto significa que hay varias formas de realizar el formateo. Suponiendo que ya tiene una mesa, siga estos pasos para ver una forma:
-
Coloque el punto de inserción en algún lugar dentro de la mesa.
-
Muestre la pestaña Diseño de la cinta. (Esta pestaña está disponible solo cuando hayas completado el paso 1.)
-
Haga clic en la herramienta Seleccionar (en el grupo Tabla) y luego elija Seleccionar tabla. Word selecciona toda la tabla.
-
Muestre el diseño o diseño de la tabla (según su versión de Word)
pestaña de la cinta.
-
Haga clic en la herramienta Bordes (en el grupo Bordes o Estilos de tabla, nuevamente dependiendo de su versión de Word) y luego elija Sin borde. Esto asegura que no haya bordes en ninguna de las celdas de la tabla.
-
Vuelva a hacer clic en la herramienta Bordes, pero esta vez elija Bordes y Sombreado (la última opción disponible en la lista desplegable). Word muestra el cuadro de diálogo Bordes y sombreado.
-
Asegúrese de que la pestaña Bordes esté seleccionada. (Ver figura 1)
-
Usando la lista desplegable Aplicar a, elija Párrafo.
-
Haga clic en el ajuste preestablecido Ninguno en la esquina superior izquierda del cuadro de diálogo.
-
Haga clic en un estilo de línea de la lista Estilo.
-
En el área de Vista previa, haga clic en el botón Abajo o haga clic en en la parte inferior de la vista previa.
-
Haga clic en Aceptar.
Word aplica un borde inferior del ancho del área de texto dentro de cada celda. Si luego ajusta los márgenes de la celda (como hizo Goldie), el ancho del texto dentro de la celda cambia, al igual que el ancho del borde.
Para tablas simples, este enfoque funciona muy bien. El problema ocurre cuando tiene diferentes cantidades de texto en las celdas de la tabla. Dado que el borde siempre aparece en la parte inferior del texto, esto puede generar algunos resultados extravagantes. (Ver figura 2)
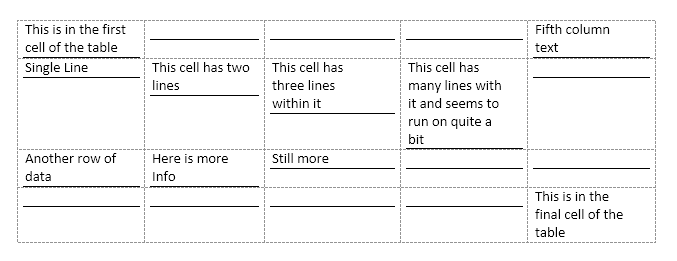
Figura 2. Aplicar un borde inferior a los párrafos dentro de una celda.
Por supuesto, podría evitar un poco este extraño formateando el contenido de la celda para que todos estén alineados verticalmente en la parte inferior de cada celda. Además de mover todo el texto a la parte inferior de la celda (verticalmente), esto también mueve todas las líneas hacia la parte inferior de cada celda.
Si inspecciona un poco en el cuadro de diálogo Bordes y sombreado, verá que los bordes se pueden aplicar al texto, párrafo, celda o tabla. La opción Párrafo es la única que se comporta como se describe hasta ahora. Además, es el único que responde a los cambios en los márgenes de la celda.
Si, en cambio, desea que el borde real se aplique a las celdas mismas, entonces la única forma que hemos descubierto para obtener el efecto deseado es agregar «columnas espaciadoras» entre sus columnas de datos. Estas columnas pueden ser muy delgadas, pero la idea es que no contendrían ninguna información en absoluto; simplemente las usaría para proporcionar un área de amortiguación entre columnas que de otro modo serían colindantes. Luego, puede agregar bordes inferiores a todas las celdas de la tabla, pero eliminarlos de las celdas de las columnas espaciadoras.
WordTips es su fuente de formación rentable en Microsoft Word.
(Microsoft Word es el software de procesamiento de texto más popular del mundo). Este consejo (13179) se aplica a Microsoft Word 2007, 2010, 2013, 2016, 2019 y Word en Office 365.