Comprensión de los anclajes de objetos (Microsoft Word)
Los objetos se pueden colocar en su documento de dos formas: en línea o flotantes. Los objetos en línea son aquellos que residen en la misma capa que su texto y se colocan dentro del flujo de texto que rodea al objeto. Los objetos flotantes son aquellos que se colocan en una capa sobre el texto. Lo que indica esencialmente dónde se encuentra un objeto flotante en relación con el texto de su documento se denomina anclaje de objeto.
Si hace clic en un objeto para seleccionarlo, y si el objeto es realmente un objeto flotante, y si está mirando el documento en la vista Diseño de impresión, es posible que vea el ancla del objeto en la pantalla.
(Eso es un montón de «si», lo sé.) (Ver Figura 1.)
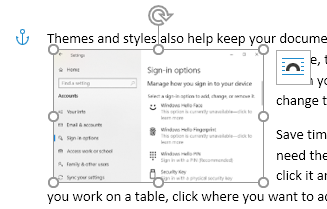
Figura 1. Un ancla de objeto se muestra como un ancla de bote pequeño.
Digo «posiblemente» porque los anclajes de objetos no siempre son visibles. En otras palabras, puede controlar la visualización de los anclajes. (Más sobre eso en un momento). Si selecciona un objeto gráfico en su documento y ve un icono de ancla de barco en el margen izquierdo del documento, entonces sabrá que tiene habilitada la visualización de anclajes de objeto. Si selecciona un objeto en línea, no hay ningún ancla de objeto para ver. ¿Por qué? Porque los objetos en línea están anclados al lugar dentro del texto donde fueron insertados. En otras palabras, se tratan como cualquier otro carácter del texto.
Si lo desea, puede modificar si Word muestra anclas de objetos o no.
Puede cambiar esta configuración siguiendo estos pasos:
-
Muestra el cuadro de diálogo Opciones de Word. (En Word 2007, haga clic en el botón Office y luego en Opciones de Word. En Word 2010 o versiones posteriores, muestre la pestaña Archivo de la cinta y luego haga clic en Opciones).
-
Haga clic en Mostrar en el lado izquierdo del cuadro de diálogo. (Ver figura 2)
-
Para ver los anclajes de objetos, asegúrese de que la casilla de verificación Anclajes de objetos esté seleccionada.
-
Haga clic en Aceptar.
Los anclajes de objeto se utilizan para especificar el párrafo con el que se asocia un objeto. ¿Por qué es tan importante? Porque puede afectar la posición del objeto dentro del documento. Para ver cómo funciona esto, debe mostrar la configuración que le permite colocar el objeto.
Siga estos pasos si está utilizando Word 2007 o Word 2010:
-
Haz clic derecho en un objeto flotante. Word muestra un menú contextual para ese objeto.
-
Elija la opción Formato de imagen. Word muestra el cuadro de diálogo Formato de imagen.
-
Asegúrese de que la pestaña Diseño esté seleccionada.
-
Haga clic en el botón Avanzado. Word muestra el cuadro de diálogo Diseño avanzado.
Si está utilizando Word 2013 o una versión posterior, los pasos son un poco diferentes porque Word usa diferentes menús contextuales:
-
Haz clic derecho en un objeto flotante. Word muestra un menú contextual para ese objeto.
-
Elija la opción Tamaño y posición. Word muestra el cuadro de diálogo Diseño.
-
Asegúrese de que la pestaña Posición esté seleccionada. (Vea la figura 3.)
Tenga en cuenta que estos pasos solo funcionarán si está trabajando con un objeto flotante; de nuevo, los objetos en línea no le permiten ajustar su posición en relación con un ancla de objeto. (Los anclajes de objeto solo existen para objetos flotantes).
Independientemente de la versión de Word que esté utilizando, el cuadro de diálogo que ve incluye una gran cantidad de controles que especifican la posición de la imagen. Una cosa que puede establecer es la posición vertical de la imagen en relación con el párrafo al que está anclada. Por lo tanto, ver el ancla del objeto le ayuda a comprender el posicionamiento de la imagen.
Además, el cuadro de diálogo Diseño avanzado (Word 2007 y Word 2010)
y el cuadro de diálogo Diseño (versiones posteriores de Word) le permiten seleccionar una casilla de verificación denominada Bloquear ancla. Esta opción hace que Word pagine su documento para que el objeto (la imagen) esté siempre en la misma página que el ancla del objeto. Esta es la mejor manera de asegurarse de que una imagen flotante esté en la misma página que el párrafo que describe lo que está en la imagen.
WordTips es su fuente de formación rentable en Microsoft Word.
(Microsoft Word es el software de procesamiento de texto más popular del mundo). Esta sugerencia (8229) se aplica a Microsoft Word 2007, 2010, 2013, 2016, 2019 y Word en Office 365. Puede encontrar una versión de esta sugerencia para interfaz de menú anterior de Word aquí:
link: / word-Understanding_Object_Anchors [Comprensión de los anclajes de objetos].