Caracteres desconocidos que no se imprimen (Microsoft Word)
Phyllis se ha encontrado a menudo con dos caracteres que no se imprimen cuando copia algo de Internet a Word. Estos símbolos son la flecha doblada al final de un párrafo (que ella entiende que es un carácter de nueva línea) y pequeñas «donas» entre palabras (donde esperaría ver solo un espacio). Phyllis se pregunta si alguien puede decirle qué es este segundo personaje junto con el cómo / por qué / qué / cuándo de usar ambos personajes.
Lo que Phyllis está viendo requiere un poco de explicación. Dado que está copiando información de Internet, parece un buen punto de partida. Reuní un código HTML simple para mostrar algo de texto. Dentro del código coloqué algunas etiquetas para el principio y el final del párrafo, saltos de línea y espacios sin interrupciones. El código HTML se ve así. (Ver figura 1)
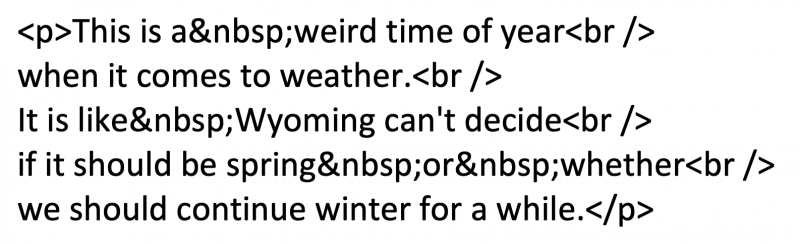
Figura 1. Texto codificado con etiquetas HTML.
Cuando esto se renderizó en un navegador HTML, las etiquetas que había colocado en el texto no eran visibles, pero el navegador hizo los saltos de línea tal como lo indicaba con mis etiquetas. (Ver figura 2)
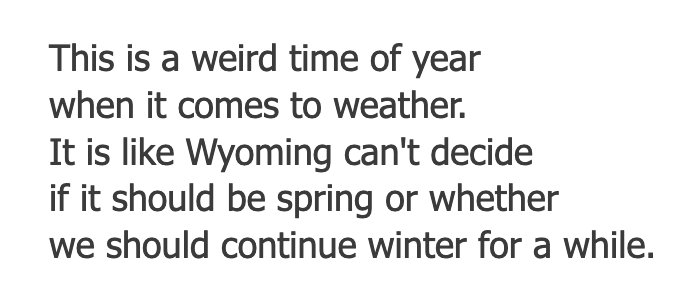
Figura 2. Visualización del texto HTML en un navegador.
Luego seleccioné el texto en mi navegador, presioné Ctrl + C para copiarlo en el Portapapeles, cambié a mi documento de Word y presioné Ctrl + V para pegarlo allí. Luego encendí la pantalla de caracteres que no se imprimen y pude ver el mismo tipo de cosas que vio Phyllis. (Vea la figura 3.)
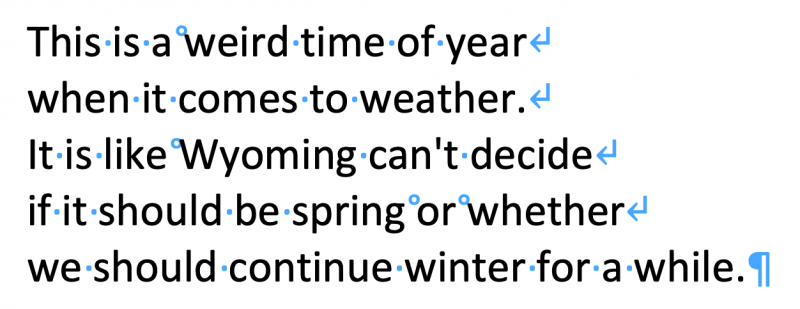
Figura 3. Pegar el texto del navegador en Word.
Observe que las «flechas dobladas» están al final de las líneas. Estos son, de hecho, personajes de nueva línea. Corresponden a las ubicaciones de las etiquetas de salto de línea que coloqué en la codificación HTML original. Los pequeños «donuts» o «signos de grado» corresponden a todos los espacios que no se rompen y que coloqué en la codificación HTML.
En otras palabras, lo que está sucediendo es que Word pega el texto, el texto codificado en HTML, lo más parecido a lo que era originalmente. Si ve estos caracteres al pegar desde Internet, tenga la seguridad de que los caracteres están en el texto HTML original, incluso si no puede verlos en la ventana del navegador. Word sabe que están ahí y los pega debidamente en su documento.
Si no desea que esos códigos estén allí, tiene un par de opciones. El primero (y creo que el más fácil) es cambiar la forma en que pega la información en el documento que copió de Internet.
En lugar de presionar Ctrl + V, elija pegar Solo texto. Terminas con una versión mucho más «limpia» del texto que deseas. (Consulte la figura 4.)
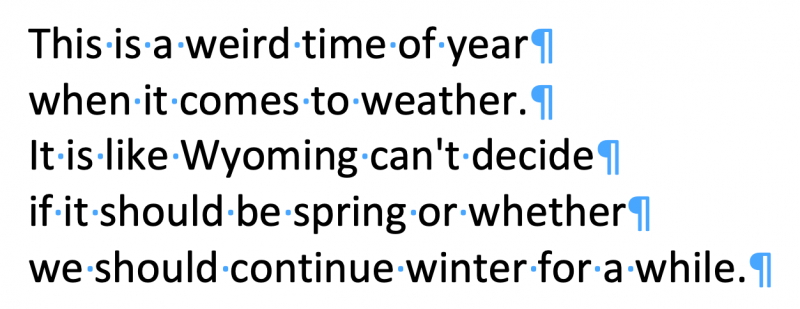
Figura 4. Pegar el texto del navegador usando Solo texto.
Tenga en cuenta que los saltos de línea se han reemplazado con retornos duros y los espacios que no se rompen se han reemplazado por espacios regulares.
El otro enfoque que podría usar es seguir adelante y pegar como lo hace normalmente, pero luego use las capacidades de Buscar y Reemplazar de Word para deshacerse de los caracteres especiales. Debería buscar ^ ly reemplazar con ^ p para cambiar todos los caracteres de nueva línea a retornos regulares al final del párrafo. O, si lo desea, puede buscar ^ ly reemplazarlo con un solo espacio; esto «levantaría» las líneas para que fueran parte de un solo párrafo.
Cuando se trata de «donas» o «signos de grado», puede buscar ^ sy reemplazar con un solo espacio. También he tenido éxito si simplemente busco un solo espacio y lo reemplazo con un solo espacio; Word parece coincidir con los espacios que no se separan y reemplazarlos con esta combinación también.
También debo señalar que es posible que las pequeñas «rosquillas»
o «signos de grado» que Phyllis está viendo no son realmente espacios sin ruptura. En la prueba que relaté anteriormente, eran exactamente ese carácter, pero si el HTML original incluye espacios en o en em, esos se representan en Word, después de pegarlos, como «donas» o «signos de grado» también. Si este es el caso de lo que pega, deberá modificar lo que busca en Buscar y reemplazar para reflejar con precisión estos caracteres.
Ahora, Phyllis también preguntó sobre el «cómo / por qué / qué / cuándo» de usar tales caracteres. Cuando se trata de copiar información de Internet, creo que todas han sido respondidas. Sin embargo, si simplemente está escribiendo y editando su documento de Word, hay más en la historia.
Si desea usar estos caracteres en sus propios documentos, el «cómo» es fácil: use el atajo Ctrl + Shift + Barra espaciadora para agregar un espacio sin interrupciones y Shift + Enter para agregar el carácter de nueva línea. El «por qué» es igualmente fácil: los espacios sin interrupciones se utilizan cuando desea mantener el texto en ambos lados del espacio sin interrupciones en la misma línea. Los caracteres de nueva línea se utilizan cuando desea forzar el texto a la siguiente línea, pero aún desea que ese texto esté en el mismo párrafo que el texto actual.
WordTips es su fuente de formación rentable en Microsoft Word.
(Microsoft Word es el software de procesamiento de texto más popular del mundo). Este consejo (13627) se aplica a Microsoft Word 2007, 2010, 2013, 2016, 2019 y Word en Office 365.