Copiar una fórmula de una celda mientras se mantiene la referencia absoluta o de referencia relativa
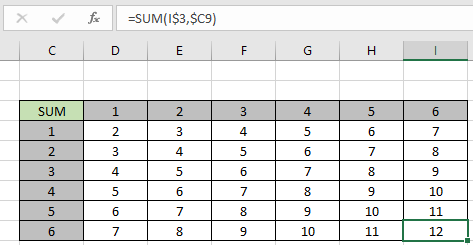
En este artículo, aprenderemos a copiar una fórmula de una celda manteniendo la referencia absoluta o la referencia relativa.
Tipos de métodos de copiar y pegar en Excel?
En Excel, cuando usa copiar y pegar en cualquier celda. Puede hacer esto de muchas formas diferentes. Al igual que puede simplemente copiar el valor, fórmula, formato, comentarios, validación o todo a la vez. Pero hay un problema con las referencias absolutas o relativas. Cuando copie y pegue fórmulas con referencias, debe tener cuidado.
Copiar y pegar con referencias
Aquí tenemos una lista de números y necesitamos sumar 1 a todos los números.
Entonces utilicé la fórmula como se muestra a continuación.
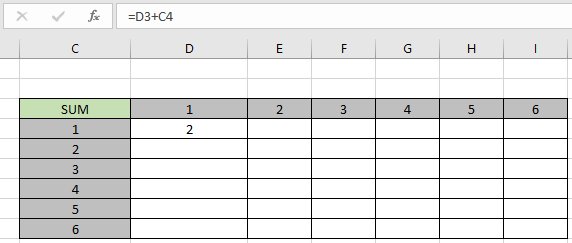
Ahora, ¿qué piensas qué sucede cuando copio la fórmula y la pego en todas las demás celdas?
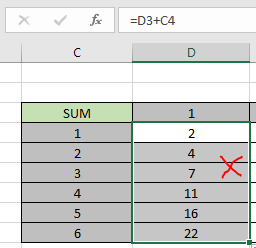
Como puede ver, no es correcto, ya que la referencia relativa también se extiende. Entendamos esto con un ejemplo a continuación.
Ejemplo:
Todos estos pueden ser confusos de entender. Entendamos cómo usar la función usando un ejemplo. Aquí encontraremos la suma de los valores correspondientes.
Utilice la fórmula = SUM (D $ 3, $ C4)
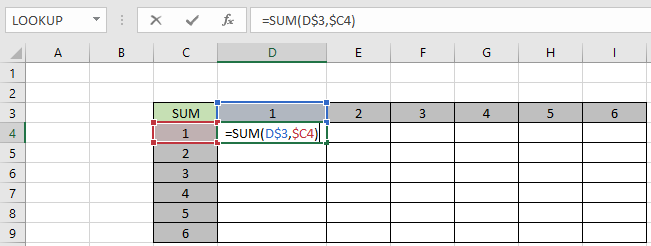
Aquí debemos corregir la celda D3 al copiar y pegar la fórmula a lo largo de la columna D y corregir la celda C4 al copiar y pegar la fórmula a lo largo de la fila.
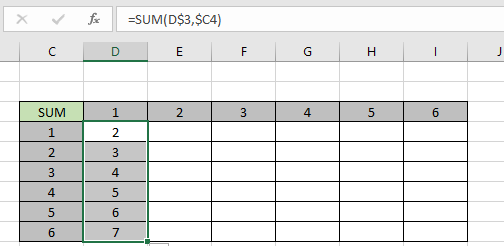
Como puede ver, la fórmula funciona bien al pegar fórmulas a lo largo de la columna. Ahora pegue la fórmula a lo largo de la fila para comprender su función.
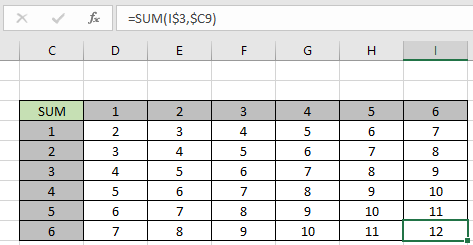
Como puede ver, la fórmula funciona bien tanto para filas como para columnas. También puede copiar (ctrl + C) y pegar (Ctrl + V) para usar la misma función.
Aquí están todas las notas de observación usando el método en Excel
Notas:
-
Use Ctrl + D o arrastre hacia abajo para copiar y pegar la fórmula de la celda superior a todas las celdas seleccionadas a continuación. Use Ctrl + R o la opción de arrastrar hacia la derecha para copiar y pegar la fórmula desde la celda más a la izquierda en todas las celdas seleccionadas a la derecha.
-
O use el método especial de pegado para obtener más información sobre cómo copiar y pegar valores en Excel. Espero que este artículo sobre Copiar una fórmula de una celda mientras se mantiene la referencia absoluta o la referencia relativa sea explicativo. Encuentre más artículos sobre copiar y pegar valores y accesos directos de Excel relacionados aquí. Si te gustaron nuestros blogs, compártelo con tus amigos en Facebook. Y también puedes seguirnos en Twitter y Facebook. Nos encantaría saber de usted, háganos saber cómo podemos mejorar, complementar o innovar nuestro trabajo y hacerlo mejor para usted. Escríbanos a [email protected].
Artículos relacionados:
link: / excel-generals-shortcut-to-toggle-between-absolute-and-relativas-referencias-in-excel [Cómo usar el atajo para alternar entre referencias absolutas y relativas en Excel]: atajo F4 para convertir absoluto a la referencia relativa y el mismo uso de acceso directo para viceversa en Excel.
link: / tips-shortcut-key-for-merge-and-center-in-microsoft-excel [Cómo usar las teclas de acceso directo para fusionar y centrar en Excel]: Use Alt y luego siga las h, myc para fusionar y centrar celdas en Excel.
link: / excel-keyboard-shortcuts-selected-a-column-or-rows-using-keyboard-shortcuts [Cómo seleccionar toda la columna y fila usando atajos de teclado en Excel]:
Use Ctrl + Espacio para seleccionar toda la columna y Mayús + Espacio para seleccionar toda la fila usando el atajo de teclado en Excel `enlace: / excel-keyboard-shortcuts-paste-special-shortcut-in-mac-and-windows [Pegar atajo especial en Mac y Windows] `: En Windows, el atajo de teclado para pegar especial es Ctrl + Alt + V. Mientras que en Mac, use la combinación de teclas Ctrl + COMMAND + V para abrir el cuadro de diálogo de pegar especial en Excel.
link: / excel-keyboard-shortcuts-excel-insert-row-shortcut [Cómo insertar un atajo de fila en Excel]: Use Ctrl + Shift + = para abrir el cuadro de diálogo Insertar donde puede insertar filas, columnas o celdas en Sobresalir.
link: / keyboard-formula-shortcuts-50-excel-shortcuts-to-incrementa-su-productividad [50 accesos directos de Excel para aumentar su productividad]: Acelere sus tareas en Excel. Estos atajos lo ayudarán a aumentar la eficiencia de su trabajo en Excel.
Artículos populares:
link: / tips-if-condition-in-excel [Cómo usar la función IF en Excel]: La declaración IF en Excel verifica la condición y devuelve un valor específico si la condición es VERDADERA o devuelve otro valor específico si es FALSO .
link: / formulas-and-functions-introduction-of-vlookup-function [Cómo usar la función VLOOKUP en Excel]: Esta es una de las funciones más utilizadas y populares de Excel que se usa para buscar valores de diferentes rangos y sábanas.
link: / tips-countif-in-microsoft-excel [Cómo usar la función CONTAR.SI en Excel]: Cuente valores con condiciones usando esta función asombrosa. No necesitas filtrar tus datos para contar valores específicos. La función Countif es esencial para preparar su tablero.
link: / excel-formula-and-function-excel-sumif-function [Cómo usar la función SUMIF en Excel]: Esta es otra función esencial del tablero. Esto le ayuda a resumir valores en condiciones específicas.