Cómo corregir un valor después de cada n columnas en Excel
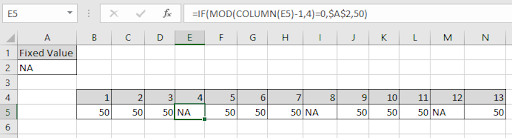
En este artículo, aprenderemos cómo corregir el valor después de cada 3 columnas en Excel.
Escenario:
En palabras simples, mientras trabaja con datos llenos de columnas. A veces, necesitamos corregir los valores después de cada n columnas. Necesitamos fijar un valor después de cada número de veces. Vea la siguiente fórmula para calcular usando la fórmula.
¿Cómo solucionar el problema?
Para este artículo necesitaremos usar las siguientes funciones:
-
enlace: / tips-if-condition-in-excel [función IF] -
link: / funciones-matemáticas-excel-mod-function [Función MOD] -
enlace: / función-columna-búsqueda-y-referencia-excel [función COLUMNA]
Ahora haremos una fórmula con estas funciones. Aquí le daremos la fila y necesitamos colocar valores después de cada n veces, n se da con un número.
Fórmula de sintaxis:
|
=
cell ) – 1 , n ) = 0 , fixed_value ,50) |
Celda: donde se usa la fórmula fijo_valor: valor fijo en la celda 50: valores de descanso.
Ejemplo:
Todos estos pueden resultar confusos de entender. Entonces, probemos esta fórmula ejecutándola en el ejemplo que se muestra a continuación. Aquí tenemos un valor fijo y un valor de n como 4, es decir, el valor fijo ocurre en cada cuarta columna.
Fórmula:
|
=
– 1 , 4 ) = 0 , $A$2 , 50 ) |
E5: celda donde se usa la fórmula -1: valor de compensación, número de columnas entre la izquierda de la hoja y la celda usada.
4: después de cada n columnas, n = 4 $ A $ 2: valor fijo «NA» en la celda A2. ($ Una celda de $ 2 congela la celda cuando la fórmula se extiende a otras celdas)
Explicación:
-
La función COLUMNA devuelve el índice de columna de la referencia de celda utilizada.
-
-1 valor de compensación para usar la primera celda de referencia como primera celda del rango.
-
4 valor de n, valor fijo que se producirá después de cada cuarta columna.
-
La función MOD comprueba el resto
enlace: / función-columna-búsqueda-y-referencia-excel [COLUMNA](E5)-
1 con 4 para cada valor en el rango y devuelve VERDADERO o FALSO.
-
-
La función SI devuelve un valor fijo si es VERDADERO o de lo contrario devuelve 50 como valor numérico.
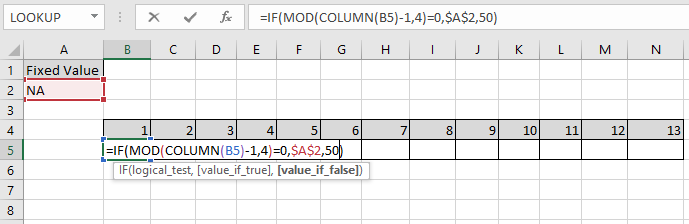
Aquí la matriz de la función se da como referencia_celda. Presione Entrar para obtener los valores de la columna.
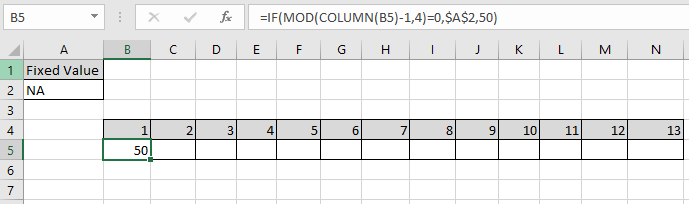
La fórmula devuelve 50, ya que es solo la primera celda del rango. Aquí -1 es el valor de compensación. Use Ctrl + R para copiar la fórmula de una celda a otra a lo largo de las columnas.
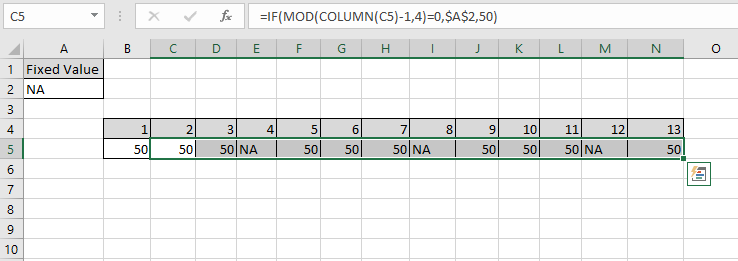
Aquí tenemos el valor fijo después de cada 4 columnas. Esta función se usa generalmente para construir una estructura donde los valores conocidos deberían estar allí. Como tomar una asistencia a clase en la escuela, marcar P donde está presente y los domingos en el intervalo de 7 como domingo (valor fijo en cada intervalo de 7) y las hojas o ausentes se pueden marcar manualmente. Como puede ver en la fórmula anterior, devuelve una matriz de valores con una condición que tiene un valor fijo después de cada n columnas. A continuación, se muestran algunos resultados de observación utilizando la fórmula anterior utilizada.
Notas:
-
El valor si es verdadero y el valor si el argumento es falso se puede personalizar según los resultados requeridos.
-
Use Ctrl + R en lugar de Ctrl + D. Ctrl + R es copiar la fórmula a lo largo de las columnas y Ctrl + D para copiar la fórmula a lo largo de las filas.
-
Compruebe los corchetes y las comas en la fórmula si se produce algún error. . No olvide congelar la celda de valor fijo en la primera fórmula. Puede congelar la celda por valores de código hord usando («valor_fijo») o colocando el cursor en la referencia de celda en la fórmula, presione F4 ($ A $ 2) o colocando un carácter de dólar usando el teclado.
-
Puede colocar en cada fila alternativa usando n = 2 en la fórmula. Espero que este artículo sobre cómo corregir el valor después de cada n columnas en Excel sea explicativo. Encuentre más artículos sobre funciones de suma aquí. Si te gustaron nuestros blogs, compártelo con tus amigos en Facebook. Y también puedes seguirnos en Twitter y Facebook. Nos encantaría saber de usted, háganos saber cómo podemos mejorar, complementar o innovar nuestro trabajo y hacerlo mejor para usted. Escríbanos a [email protected].
Artículos relacionados
link: / summing-excel-sumproduct-function [Cómo usar la función SUMPRODUCT en Excel]: Devuelve la SUMA después de la multiplicación de valores en múltiples matrices en Excel.
link: / excel-date-and-time-weekday-function [Cómo usar la función WEEKDAY en Excel]: * La función Weekday devuelve el número de semana para la fecha dada en Excel.
link: / summing-sum-if-date-is-between [SUM si la fecha está entre]: Devuelve la SUMA de los valores entre fechas o períodos dados en Excel.
link: / sumando-suma-si-la-fecha-es-mayor-que-la-fecha-dada [Suma si la fecha es mayor que la fecha dada]: * Devuelve la SUMA de los valores después de la fecha o período dado en Excel.
link: / summing-2-way-to-sum-by-month-in-excel [2 formas de sumar por mes en Excel]: * Devuelve la SUMA de valores dentro de un mes específico dado en Excel.
link: / sumando-cómo-sumar-múltiples-columnas-con-condición [Cómo sumar múltiples columnas con condición]: * Devuelve la SUMA de valores en múltiples columnas que tienen condición en Excel.
Artículos populares
link: / keyboard-formula-shortcuts-50-excel-shortcuts-to-incrementa-su-productividad [50 atajos de Excel para aumentar su productividad]: Acelere su tarea. Estos 50 atajos le permitirán trabajar aún más rápido en Excel.
link: / formulas-and-functions-introduction-of-vlookup-function [Cómo usar la función VLOOKUP en Excel]: Esta es una de las funciones más utilizadas y populares de Excel que se usa para buscar valores de diferentes rangos y sábanas. link: / tips-countif-in-microsoft-excel [Cómo usar la función CONTAR.SI en Excel]: Cuente valores con condiciones usando esta función asombrosa. No necesitas filtrar tus datos para contar valores específicos. La función Countif es esencial para preparar su tablero.
link: / excel-formula-and-function-excel-sumif-function [Cómo usar la función SUMIF en Excel]: Esta es otra función esencial del tablero. Esto le ayuda a resumir valores en condiciones específicas.