Cómo recuperar un valor de una cuadrícula de referencia de acuerdo con los valores del índice Guardar en Excel

En este artículo, aprenderemos cómo recuperar un valor de una cuadrícula de referencia de acuerdo con los valores de índice Guardar en Excel
Escenario:
Muchas veces, cuando se trabaja con datos largos no dispersos, primero necesitamos limpiar los datos antes de trabajar en ellos. Lleva tiempo y solo quería extraer algunas consultas. Para extraer datos, generalmente usa el enlace: / fórmulas-y-funciones-introducción-de-función-vlookup [función BUSCARV]. Pero cuando tenemos datos largos con muchos campos de columna, se vuelve complicado porque la función VLOOKUP requiere el índice de columna correcto como número, o de lo contrario la fórmula devuelve un error. Allí mismo, a continuación, se encuentra la explicación de la fórmula para este tipo de problema.
¿Cómo solucionar el problema?
Para que la fórmula se entienda primero, debemos revisar un poco las siguientes funciones. link: / lookup-formulas-excel-index-function [INDEX function]
-
link: / lookup-formulas-excel-match-function [MATCH function]
Ahora haremos una fórmula usando las funciones anteriores. La función de coincidencia devolverá el índice del valor de búsqueda1 en el campo de encabezado de fila. Y otra función COINCIDIR devolverá el índice del valor de búsqueda 2 en el campo de encabezado de columna. Los números de índice ahora se introducirán en la función INDICE para obtener los valores bajo el valor de búsqueda de los datos de la tabla.
Fórmula genérica:
|
= ( data , ( lookup_value1, row_headers, 0 , ( lookup_value2, column_headers, 0 ) ) ) |
data: matriz de valores dentro de la tabla sin encabezados lookup_value1: valor para buscar en el row_header.
row_headers: matriz de índice de fila para buscar.
lookup_value1: valor a buscar en el column_header.
column_headers: matriz de índice de columna para buscar.
Ejemplo:
Todos estos pueden ser confusos de entender. Entendamos cómo usar la función usando un ejemplo. Aquí tenemos algunos datos de pedidos de muestra y necesitamos encontrar los datos faltantes relacionados con el valor dado en la tabla.
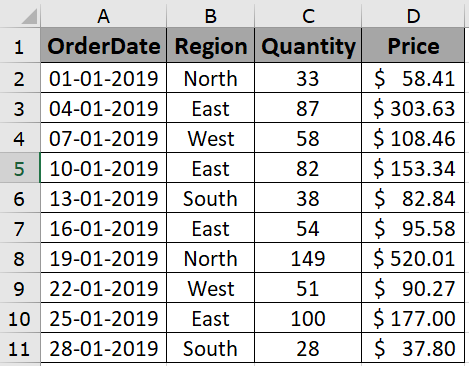
Aquí necesitamos encontrar los detalles del pedido como Cantidad, región y precio del pedido realizado el 13-01-2019.
Usa la fórmula:
|
= INDEX ( A2:D11 , MATCH ( G3 , A2:A11 , 0 ) , MATCH ( F4 , A1:D1 , 0 ) ) |
Explicación:
-
La función COINCIDIR devuelve el índice del valor coincidente en la matriz 1D dada (horizontal o vertical).
-
COINCIDIR (F4, A1: D1,0) devuelve 3 como índice.
-
COINCIDIR (G3, A2: A11,0) devuelve 5 como índice. La función INDICE devolverá el quinto elemento (comenzando desde la segunda fila) en la tercera columna.

Como puede ver, la cantidad relacionada con el pedido realizado el 13-01-2019 resulta ser 38. Ahora podemos encontrar la región desde la cual se realizó el pedido usando la fórmula.
Usa la fórmula:
|
= INDEX ( A2:D11 , MATCH ( G3 , A2:A11 , 0 ) , MATCH ( F5 , A1:D1 , 0 ) ) |
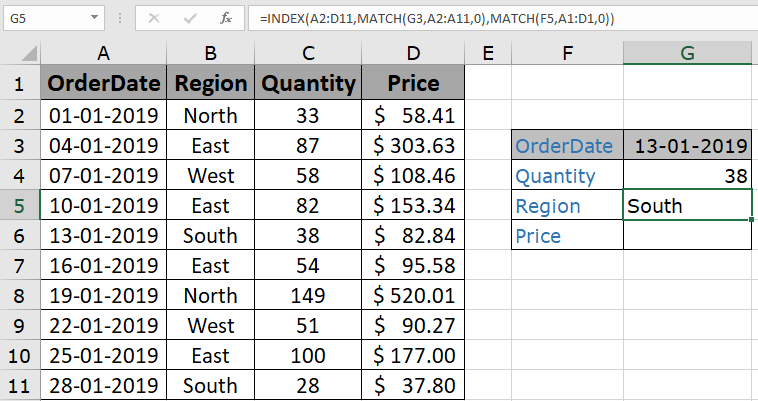
Como puede ver, el pedido se realizó desde la región sur. Ahora obtenga el precio relacionado con el pedido realizado
Usa la fórmula:
|
= INDEX ( A2:D11 , MATCH ( G3 , A2:A11 , 0 ) , MATCH ( F6 , A1:D1 , 0 ) ) |

Como puede ver, el precio es de 82,84. Notaste que extrajimos todos los detalles usando una fórmula. El combo INDICE y COINCIDIR es mejor para encontrar un valor de la tabla.
Aquí están todas las notas de observación sobre el uso de la fórmula.
Notas:
-
La fórmula funciona tanto para texto como para números.
-
La función devuelve el error #NA si el argumento de la matriz de búsqueda para la función COINCIDIR no tiene la misma longitud que la matriz de la tabla.
-
La fórmula devuelve un error si lookup_value no coincide con el valor de la tabla lookup_array.
-
La función coincide con el valor exacto ya que el argumento del tipo de coincidencia con la función COINCIDIR es 0.
-
Utilice el argumento -1 para menor que, 0 para coincidencia exacta y 1 para mayor que la coincidencia de búsqueda.
-
Los valores de búsqueda se pueden dar como referencia de celda o directamente usando el símbolo de comillas («) en la fórmula como argumentos.
Espero que haya entendido Cómo recuperar un valor de una cuadrícula de referencia de acuerdo con los valores de índice Guardar en Excel. Explore más artículos sobre el valor de búsqueda de Excel y las funciones de Excel 2019 aquí. Si te gustaron nuestros blogs, compártelo con tus amigos en Facebook.
Y también puedes seguirnos en Twitter y Facebook. Nos encantaría saber de ti, háganos saber cómo podemos mejorar, complementar o innovar nuestro trabajo y hacerlo mejor para usted. Escríbanos a [email protected].
Artículos relacionados
link: / lookup-formulas-use-index-and-match-to-lookup-value [Use INDEX y COINCIDIR para buscar valor]: Función INDICE & COINCIDIR para buscar el valor según sea necesario.
link: / summing-sum-range-with-index-in-excel [SUM rango con INDICE en Excel]: Use la función INDICE para encontrar la SUMA de los valores según sea necesario. lookup-formulas-excel-index-function [Cómo usar la función INDICE en Excel] `: Encuentra el INDICE de una matriz usando la función INDICE explicada con un ejemplo.
link: / lookup-formulas-excel-match-function [Cómo usar la función COINCIDIR en Excel]: Encuentra el COINCIDIR en la matriz usando el valor INDICE dentro de la función COINCIDIR explicado con el ejemplo.
link: / lookup-formulas-excel-lookup-function [Cómo usar la función BUSCAR en Excel]: Encuentra el valor de búsqueda en la matriz usando la función BUSCAR explicada con el ejemplo.
Artículos populares:
link: / tips-if-condition-in-excel [Cómo usar la función IF en Excel]: La declaración IF en Excel verifica la condición y devuelve un valor específico si la condición es VERDADERA o devuelve otro valor específico si es FALSO .
link: / formulas-and-functions-introduction-of-vlookup-function [Cómo usar la función VLOOKUP en Excel]: Esta es una de las funciones más utilizadas y populares de Excel que se usa para buscar valores de diferentes rangos y sábanas.
link: / excel-formula-and-function-excel-sumif-function [Cómo usar la función SUMIF en Excel]: Esta es otra función esencial del tablero. Esto le ayuda a resumir valores en condiciones específicas.
link: / tips-countif-in-microsoft-excel [Cómo usar la función CONTAR.SI en Excel]: Cuente valores con condiciones usando esta función asombrosa. No necesitas filtrar tus datos para contar valores específicos. La función Countif es esencial para preparar su tablero.