ExcelでMAPグラフを作成する方法
Excel 2016で、MSは新しいグラフタイプであるマップグラフを導入しました。このチャートタイプは、世界地図上のデータを視覚化します。これにより、地域データを表示するわかりやすいダッシュボードを作成できます。エンドユーザーは、データを理解するために各国、地域、州の名前を読む必要はありません。
彼らは(地理的な知識を持って)地図のグラフィック画像を見るだけでデータを理解することができます。
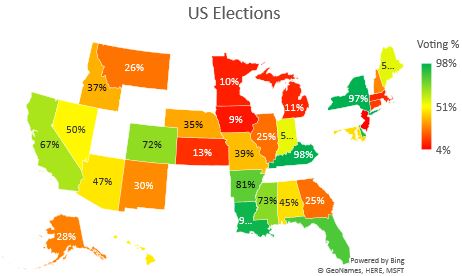
この記事では、Excelでマップチャートを作成して使用する方法を学習します。
ExcelでのMAPチャートのデータの準備これは、ExcelMAPチャートを作成するための最初の最も重要なステップです。 Excelでは、マップチャートで地域、国、州、都市の名前を使用できます。 ExcelはGeonamesを使用して領域を認識するため、これらの名前はあいまいまたは不正確であってはなりません。
たとえば、Excelグラフを国ごとに作成する場合は、国の名前のスペルが正しい必要があります。以下の2つのグラフは、同じデータを表示しようとしています。最初のグラフは正しい名前を使用していますが、2番目のグラフは国名「Caneda」が正しくないデータを使用しています。地理名はそのような国を識別できませんでした。
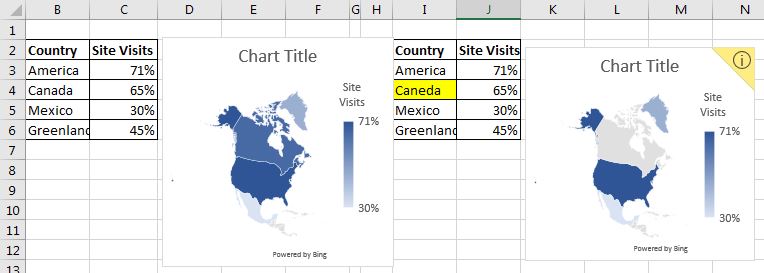
したがって、データを適切に配置します。
マップチャートの黄色のコーナーは、信頼性の警告を示しています。データに一貫性がなく、Excelにグラフが表示される場合は、信頼性の警告が表示されます。ソースからマップに表示されるデータの量がわかります。Excelマップチャートにこの黄色のコーナーがないようにしてください。
マップチャートデータに適切な見出しを使用する
マップチャートは、見出しとフィールドに敏感です。したがって、見出しを適切に定義してください。たとえば、国名を含む列には国、州を含む列には州、地域を含む列には地域を記述します。
データにあいまいさを残さないでください
データにあいまいな名前が含まれていないことを確認してください。たとえば、英国は国であり、英国はインドの州でもあります。スーパーグループ列を作成することをお勧めします。州名を使用する場合は、州名の前の列で国を定義します。

Excelにマップチャートを挿入する例1:国別のサイト訪問%のデータがあるとします。
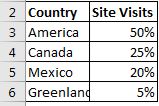
上記のデータのマップチャートを挿入するには、以下の手順に従います。
1.見出しから下に向かってデータを選択します。
2.次に[挿入]タブに移動します。マップチャートを見つけます。そしてそれをクリックするだけです。そして、それは行われます。
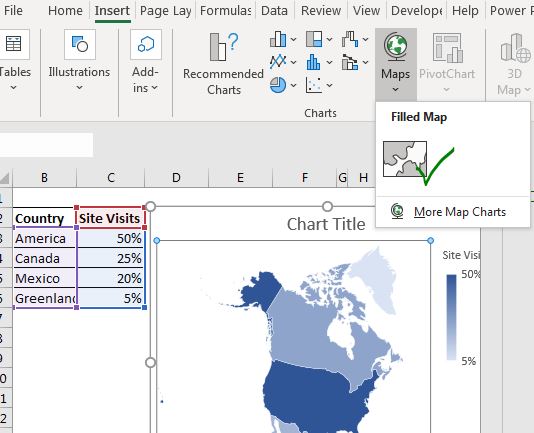
例2:州別の地図チャート
マップチャートを作成するには、州名の前の列に国名があることを確認してください。必須ではありませんが、強くお勧めします。
米国の州ごとの投票率のマップチャートを作成するとします。データ配置はこんな感じ。

ここで、見出しから最後に使用した行まで、範囲全体を選択するだけです。
例1の手順を繰り返すと、マップチャートの準備が整います。こんな感じになります。
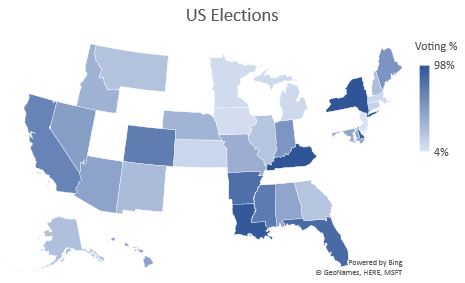
MAPチャートの解釈マップチャートの解釈は簡単です。暗い色の領域は値が高く、明るい領域は最小の値を含みます。グラフのグラデーションバーを使用して表されます。ただし、マップチャートの書式設定からグラデーションの色を変更できます。
MAPチャートのフォーマットマップチャートへのデータラベルの追加:他のチャートと同様に、マップチャートをクリックすると、プラス記号が表示されます。それをクリックすると、3つのオプションが表示されます。これらのオプションで「データラベルを表示」を見つけます。チェックすると、すべてのラベルがチャートに表示されます。
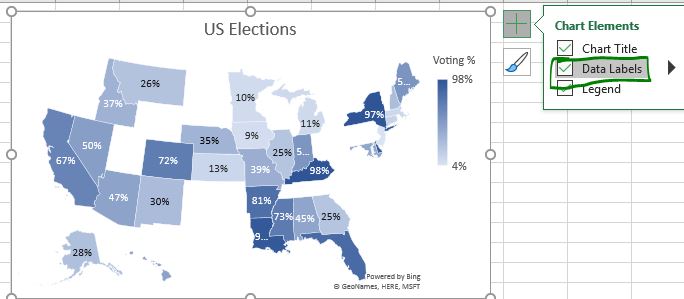
MAPチャートの配色を変更する
Excelマップチャートの配色には2つのタイプがあります。シーケンシャル(2色)およびダイバージング(3色)スキーム。
シーケンシャル(2色)スキーム
上記の例では、値を表すためにシーケンシャルまたは2色のスキームを使用しています。通常、値が小さい場合は明るい色を使用し、値が大きい場合は暗い色を使用します。しかし、あなたはどんな色でも持つことができます。
マップの色を変更するには、マップ領域を右クリックし、フォーマットデータ系列をクリックします。デフォルトでは、シーケンシャルです。シリーズカラーセグメントでは、最小値と最大値の色を設定できます。
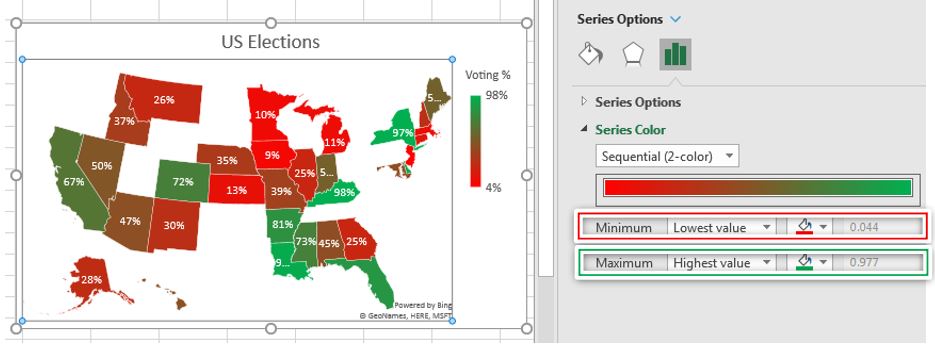
最も低い値である色は、定義されたものです。値が大きくなると、さりげなく最大値の色に変わります。
上の画像で、最小値の色は明るい赤で、最大値の色は明るい緑であることがわかります。値が大きくなると赤色が暗くなり、中間値の場合は濃い緑色になります。値が大きくなると、緑色が明るくなります。
発散(3色)スキーム
上記の例では、中間値が最も暗い色です。一部の人には混乱するかもしれません。中間値には別の色が必要な場合があります。たとえば、値が最小の場合、上記のように赤にすることができます。
値が大きくなると、黄色にすることができます。これは、値が中間値に近づいていることを示します。次に、マップの最上位の値を緑色にします。これは、マップチャートの発散配色を使用して実行できます。
次の手順に従って、3色の発散マップチャートを作成します。
マップチャートの配色を変更するには、マップ領域を右クリックし、フォーマットデータ系列をクリックします。
デフォルトでは、シーケンシャルです。ドロップダウンから、[発散]を選択します。シリーズカラーセグメントでは、最小値、中間値、および最大値の色を設定できます。
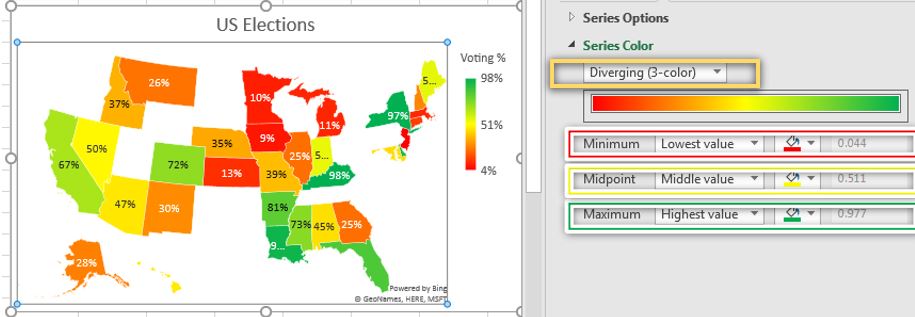
上の画像では、最小値が明るい赤色で表されています。値が中点に近づくと、色が明るい黄色に変わります。値が最大値に近づくと、色はゆっくりと明るい緑色に変わります。
グラフの見栄えを良くするための他のフォーマットがあります。書式設定オプションから簡単に調べることができます。
_注:MAPチャートはExcel 365サブスクライバーのみが使用できます。_このチャートタイプについてはインターネット上にあまりないため、Excelでマップチャートを説明しました。お役に立てば幸いです。疑問や特別な要件がある場合は、以下のコメントセクションでお知らせください。
関連記事:
link:/ Tips-how-to-create-a-pareto-chart-in-microsoft-excel [パレート図と分析] |パレート分析によると、80%の問題は20%の要因によって引き起こされています。または、20%のケースに取り組むだけで、80%の問題を解決できると言えます。魅力的ですよね?この方法は、80/20ルール `link:/ Tips-waterfall-chart [Waterfall Chart]`としても有名です|このチャートは、フライングブリックチャートまたはブリッジチャートとも呼ばれます。これは、初期値が一連の中間の正または負の値によってどのように影響を受けるかを理解するために使用されます。
link:/ excel-chart-excel-sparklines-the-tiny-charts-in-cell [Excelスパークライン:セル内の小さなグラフ] |スパークラインは、単一のセルに存在する小さなグラフです。スパークラインは、期間中の傾向、改善、および勝ち負けを示すために使用されます。スパークラインはチャートですが、通常のチャートと比較して機能が制限されています。
link:/ excel-chart-creative-column-chart-that-includes-totals [合計を含むクリエイティブ縦棒グラフ] |クラスター化された列の合計をグラフに含めて、グラフ上の列の別のグループと比較するのは簡単ではありません。ここでは、クラスター化された縦棒グラフに合計をスマートに含める方法について説明しました。
link:/ excel-chart-4-creative-target-vs-achievement-charts-in-excel [4 Creative Target Vs Achievement Charts in Excel] | Target vs Achievement chartsは、Excelダッシュボードの非常に基本的な要件です。月次および年次報告書では、目標対達成チャートは経営陣が参照する最初のチャートであり、優れた目標対達成チャートは確実に経営陣の注目を集めるでしょう
人気の記事:
link:/ keyboard-formula-shortcuts-50-excel-shortcuts-to-increase-your-productivity [生産性を高めるための50のExcelショートカット] |あなたの仕事をより速くしてください。これらの50のショートカットにより、Excelでの作業がさらに高速になります。
link:/ forms-and-functions-introduction-of-vlookup-function [ExcelのVLOOKUP関数] |これは、さまざまな範囲やシートから値を検索するために使用される、Excelの最も使用され人気のある関数の1つです。 link:/ Tips-countif-in-microsoft-excel [COUNTIF in Excel 2016] |この驚くべき関数を使用して、条件付きの値をカウントします。特定の値をカウントするためにデータをフィルタリングする必要はありません。
ダッシュボードを準備するには、Countif関数が不可欠です。
link:/ excel-formula-and-function-excel-sumif-function [ExcelでSUMIF関数を使用する方法] |これは、ダッシュボードのもう1つの重要な機能です。これは、特定の条件で値を合計するのに役立ちます。