エクセル2010でのピボットテーブルレポートからGETPIVOTDATAを使用してデータを取得
GETPIVOTDATA関数は、ピボットテーブルレポートに格納されているデータを抽出します。この関数を使用して、ピボットテーブルに表示されている限りデータを取得できます。
Getpivotdata関数がどのように機能するかを理解する最も簡単な方法:
セルに「=」と入力するだけです。返したいピボットテーブルの値をクリックします。
-
Excelは、Getpivotdata関数をアクティブセルに自動的に挿入します。
ピボットテーブルのセルからデータを抽出するには、セルD14に通常のセルリンク(例:C6)を入力します。GetPivotData関数は、次のスクリーンショットに示すように数式を自動的に生成します。
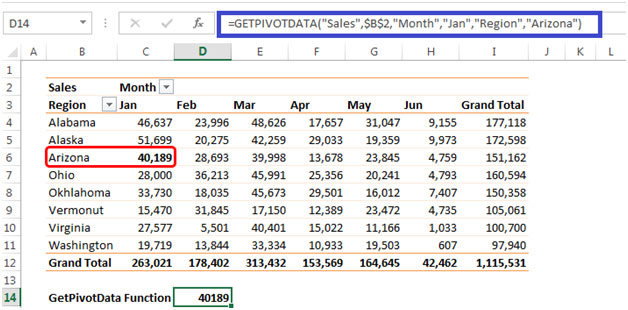
構文= GETPIVOTDATA(data_field、pivot_table、field、item、…)
この数式の引数を理解しましょう= GETPIVOTDATA( “Sales”、$ B $ 2、 “Month”、 “Jan”、 “Region”、 “Arizona”)最初のパラメーターは “Sales”で、これは数値を抽出するdata_fieldです。 。
2番目の引数はpivot_table *です。この例では、ピボットテーブルが開始するセルB2です。
フィールド*は月と地域です。
アイテム*はJan&Arizonaです。
フィールドとアイテムはペアで入力され、次の図に示すように、最大で126引数を使用できます。
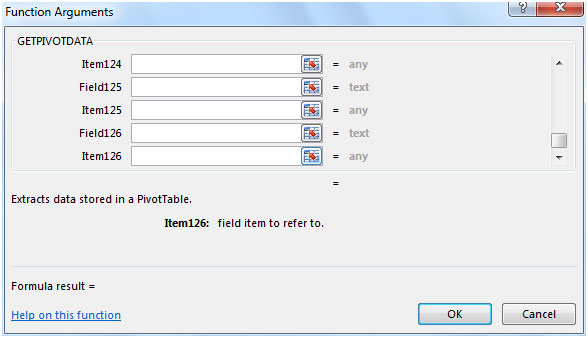
GetPivotDataでのセル参照の使用
GetPivotData式で、ピボットテーブルとフィールドを参照します
およびデータが必要なアイテム。たとえば、この数式は、D14のピボットテーブルから、MonthフィールドのTotalとWashingtonアイテムを取得します。
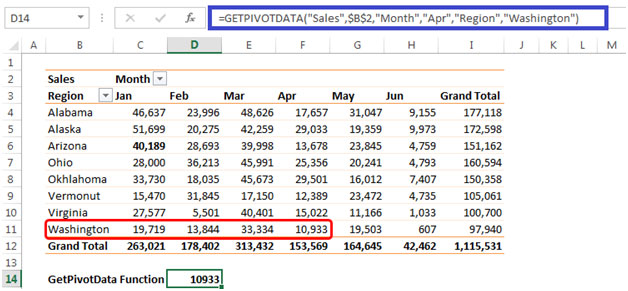
GetPivotData数式をより柔軟にするために、引数に項目名またはフィールド名を入力する代わりに、ワークシートのセルを参照できます。
同じ例を使用して、セルL4に「Apr」、セルL5に「Washington」と入力できます。次に、数式に「Apr」と「Washington」と入力する代わりに、セルD14の数式を変更してL4とL5を反映させます。
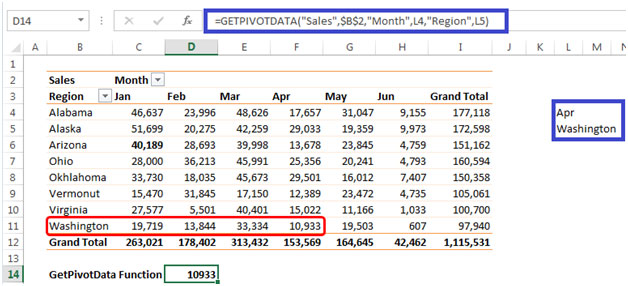
セルD14の数式= GETPIVOTDATA( “Sales”、$ B $ 2、 “Month”、L4、 “Region”、L5)GetPivotData関数*を自動的に生成したくない場合は、指定された手順に従ってそれを取り除くことができます。 :
ピボットテーブルの任意のセルをクリックします。ピボットテーブルツールのコンテキストメニューで、リボンの[分析]メニューに移動します。

[オプション]の下の[ピボットテーブル]をクリックします
クリックして* GetPivotDataを生成
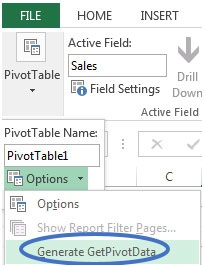
または、[ファイル]、[オプション]、[数式]の順にクリックし、[ピボットテーブル参照にGetPivotData関数を使用する]の選択を解除します。 [OK]をクリックします。
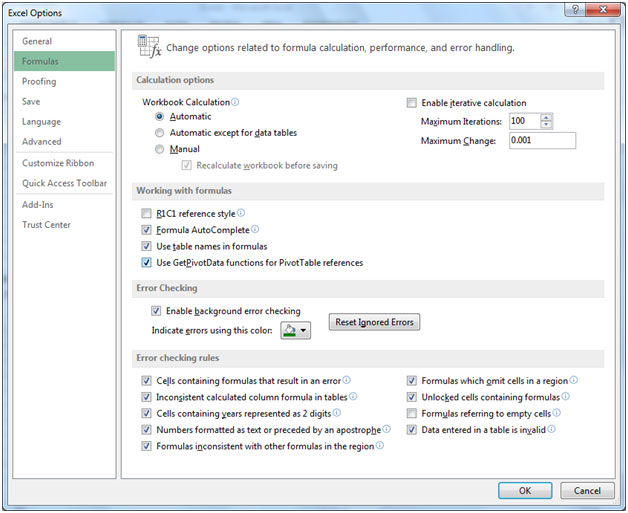
このようにして、ピボットテーブルからデータを抽出できます。