Comment créer Color Changing Tableau thermomètre dans Excel
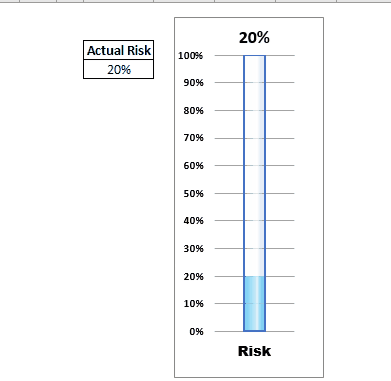
Supposons que vous ayez créé un rapport qui surveille le risque ou la réalisation de l’objectif dans Excel. La plupart du temps, il est exprimé en pourcentage. Vous pouvez avoir un graphique à barres normal pour visualiser ces informations, mais à quel point ce sera cool si vous pouvez l’afficher sur un thermomètre comme Excel Graph. Encore plus cool, si le graphique change de couleur lorsque la valeur du risque ou de l’objectif augmente ou diminue.
Oui! nous pouvons le faire dans Excel. Et générer un graphique de thermomètre à objectif de couleur dans Excel à l’aide de graphiques avancés est assez facile que vous ne le pensez. Alors, commençons.
Créer un graphique de thermomètre de surveillance des objectifs ou des risques dans Excel Le graphique du thermomètre est un graphique Excel avancé qui nécessite la préparation de données. Alors tout d’abord, nous devons préparer un petit tableau comme indiqué ci-dessous. Le tableau ci-dessous contient des données factices. Nous remplacerons cela par quelques formules plus tard.
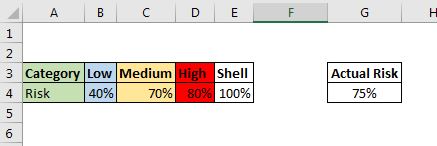
Dans le tableau ci-dessus, les valeurs Low, Medium et High seront utilisées pour créer le graphique et Shell sera utilisé pour créer le conteneur du mercure dans le thermomètre. Le risque réel dans la cellule E2 est la valeur que nous voulons refléter sur le graphique du thermomètre Excel.
Alors commençons.
Étape 1: Sélectionnez B4: E4 et insérez un histogramme groupé.
Nous avons besoin d’un histogramme groupé pour créer le thermomètre comme le graphique dans Excel. Puisque nous voulons changer la couleur de la barre dans un thermomètre dans trois conditions, nous avons créé trois catégories. Le quatrième est pour la coque du thermomètre.
Sélectionnez maintenant les données factices dans la cellule B4: E4 et allez à insérer → Graphiques → Graphiques à colonnes. Choisissez le diagramme à colonnes groupées.
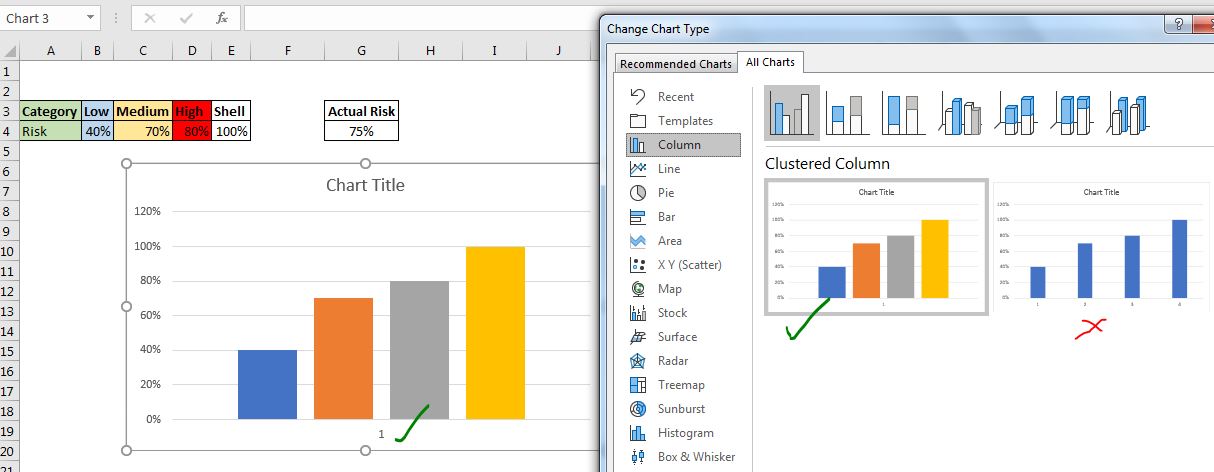
Assurez-vous que vous insérez le graphique à colonnes groupées qui a toutes les séries sous 1 catégorie. Si vous obtenez toutes les séries sous forme de catégories différentes, procédez comme suit.
→ Faites un clic droit sur la zone du graphique et cliquez sur « Sélectionner les données »
Option.
→ Dans la boîte de dialogue « Sélectionner la source de données », cliquez sur « Changer de ligne / colonne ». Appuyez sur Ok.
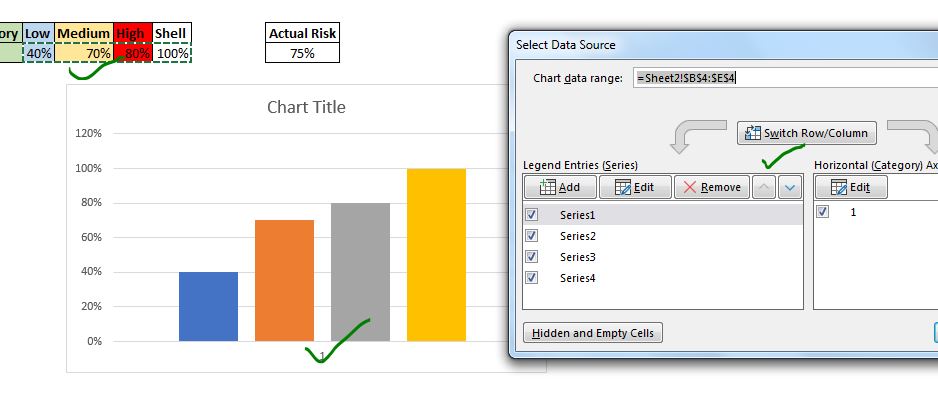
Enfin, vous devriez avoir un graphique qui ressemble à ceci.
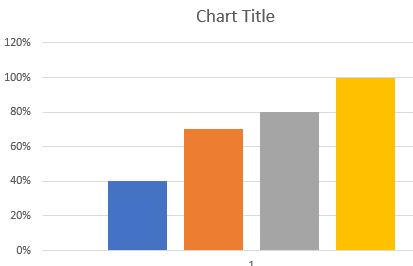
Étape 2: Colorez les trois séries selon vos besoins.
Nous devons maintenant formater ces trois séries pour indiquer le risque. Je colore la série Low en bleu, Medium en orange et High en rouge vif. La quatrième série Shell doit être formatée comme « No Fill » et une bordure doit être utilisée pour la faire ressembler à un conteneur.
Faites un clic droit sur la série de données « Low » → choisissez « Format Data Series » → « Fill and Border ». Sélectionnez ici un remplissage solide. Choisissez une couleur bleue.
Répétez le même processus pour chaque série de données et choisissez la couleur appropriée.
Pour la série de données « Shell », choisissez aucun remplissage et choisissez une bordure pleine.
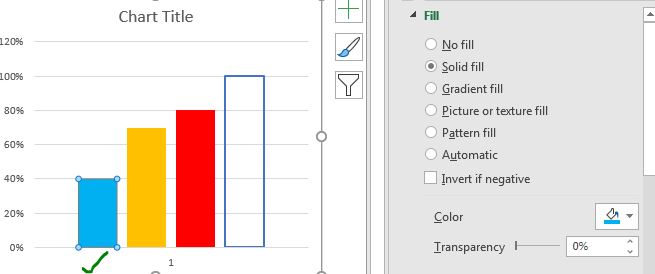
-
Étape 4: porter le chevauchement des séries à 100%
===
Sélectionnez une série, accédez au formatage de la série → option Série. Augmentez le chevauchement des séries à 100%. Cela permettra à toutes les séries de se couvrir les unes les autres.
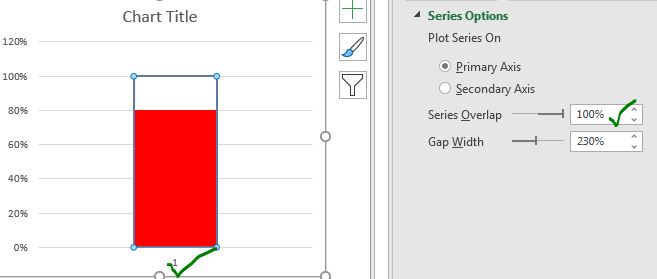
Étape 5: Sélectionnez l’axe gauche et ajustez sa limite supérieure à 100%
L’étape suivante consiste à formater l’axe gauche. Sélectionnez-le, allez au formatage → Option de l’axe. Définissez la limite maximale sur 1,0 à partir de 1,2.
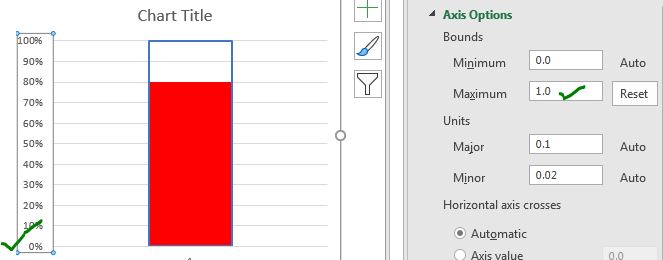 Step 6: Reduce the Graph Width* To make the chart look like a thermometer graph, reduce the width of the chart. Select the chart from any corner and move the mouse to the other edge of the chart to reduce the width. Finally, it should look like this.
Step 6: Reduce the Graph Width* To make the chart look like a thermometer graph, reduce the width of the chart. Select the chart from any corner and move the mouse to the other edge of the chart to reduce the width. Finally, it should look like this.
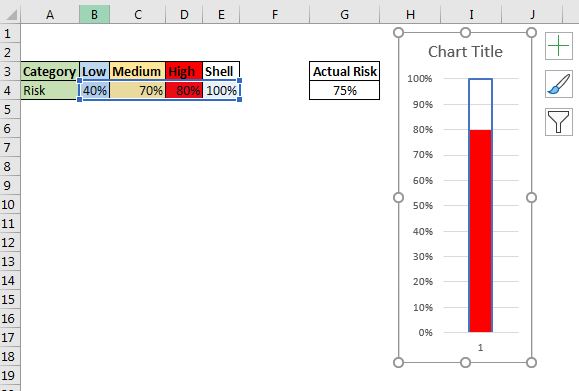
Étape 7: Rendre le graphique fonctionnel
Le graphique est prêt. Cela ressemble déjà à un thermomètre. Mais il ne se comporte pas comme tel. Rien ne se passe lorsque nous modifions la valeur dans les cellules de risque réel. Bien entendu, le graphique est lié à d’autres cellules B4: E4. Et les données de ces cellules sont des données factices. Nous devons le rendre dynamique.
Écrivez ces formules dans les cellules B4, C4 et D4 respectivement.
En bas (B4):
|
=IF(G4⇐40%,G4, » ») |
En moyenne (C4):
|
=IF(AND(G4>40%,G4⇐70%),G4, » ») |
Et en haut (D4):
|
=IF(G4>70%,G4, » ») |
Et c’est fait. Notre graphique fonctionne correctement. Lorsque vous modifiez les données dans la cellule G4, le graphique change de manière dynamique.
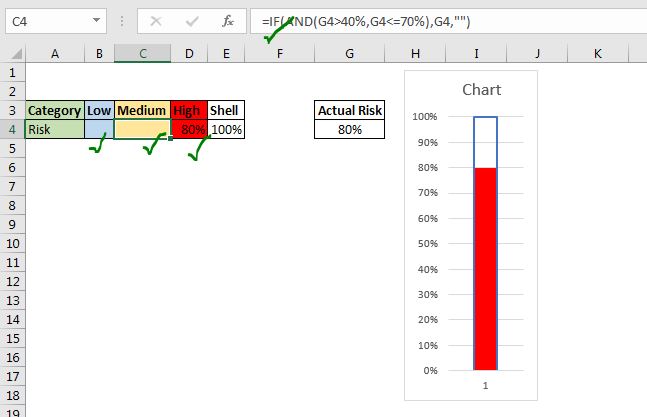
Étape 8: Supprimez les légendes, axe horizontal. Nommez le graphique et finalisez le formatage. Cette étape est facultative mais importante pour la présentation. Rendez le graphique du thermomètre un peu plus joli et plus propre. Supprimez les éléments non requis comme les légendes. Ajoutez un lien vers le pourcentage de risque.
Insérez une zone de texte dans le graphique. Sélectionnez-le. Cliquez dans la barre de formule et donnez un lien vers la cellule G4. Maintenant, il affichera les données de G4 sur le graphique.
Enfin, vous aurez le graphique du thermomètre fonctionnant correctement sur la feuille Excel.
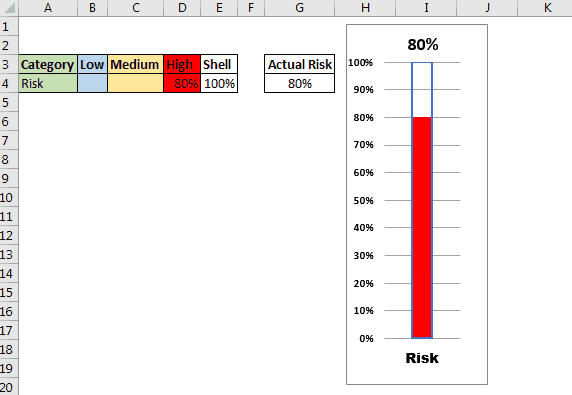
Vous pouvez voir dans le gif ci-dessus que lorsque nous changeons le risque ou l’objectif dans la cellule G4, il est choisi par d’autres cellules en fonction de la condition donnée. À un moment donné, une seule cellule contient les données. Le thermomètre prend ces données et montre uniquement cette série, ce qui lui donne l’apparence d’un thermomètre à changement de couleur.
Dans le graphique du thermomètre au début, j’ai fait un formatage et une édition détaillés pour créer un thermomètre en verre. J’ai défini la transparence de chaque couleur. Remplissage dégradé utilisé pour la coque du thermomètre.
| C’est une autre fonction essentielle du tableau de bord. Cela vous aide à résumer les valeurs sur des conditions spécifiques.