Comment faire ressortir les points maximum et minimum de données dans le graphique Excel
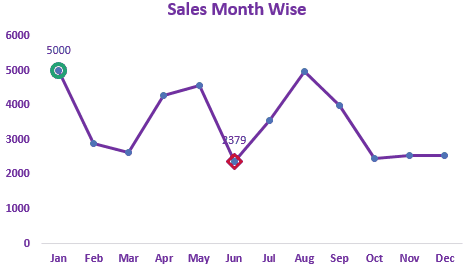
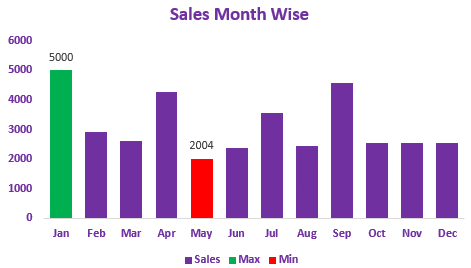
Comme on dit, une image vaut mille mots, cela est vrai dans tous les domaines. Connaître la valeur la plus élevée et la plus basse d’un ensemble de données est essentiel dans presque tous les types de rapports. Mais dans les graphiques Excel en ligne et en colonne, il est souvent difficile d’identifier la valeur la plus élevée et la valeur la plus basse. Il est toujours judicieux de mettre en évidence les valeurs clés sur le graphique afin que les valeurs max et min puissent être facilement repérées visuellement.
Dans cet article, nous allons apprendre à mettre en évidence les valeurs supérieures et inférieures des graphiques en courbes Excel et des graphiques à colonnes.
Comment mettre en évidence Max et Min sur le graphique linéaire Excel
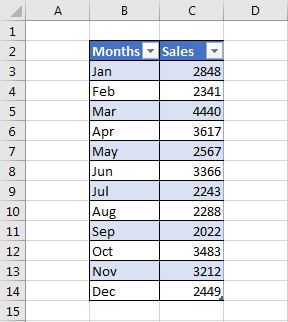
Ici, j’ai un ensemble de données sur les ventes des différents mois de l’année dans link: / table-excel-2007-17-amazing-features-of-excel-tables [Excel Table]. Je veux avoir un graphique linéaire qui met en évidence les ventes les plus élevées et les ventes les plus basses de l’année.
Suivez ces étapes:
1: Ajouter des colonnes de support pour les valeurs max et min
Pour mettre en évidence les valeurs maximales et minimales dans le graphique en courbes Excel, nous devons ajouter deux colonnes de support. 1 pour Maximum et un autre pour le minimum.
La formule dans la colonne Max sera:
_Note: Ici, nous utilisons des noms structurés. Cette propriété est disponible avec les tableaux Excel Lire à ce sujet lien: / table-excel-2007-17-amazing-features-of-excel-tables [ici]
en détail._ Si vous avez une table normale, utilisez les formules de plage normale, mais elle ne sera pas dynamique.
Cette formule renverra la valeur maximale dans la cellule appropriée, toutes les autres cellules de la colonne seront #NA.
De même, dans la colonne Minimum, écrivez cette formule:
Enfin, notre tableau ressemblera à ceci.
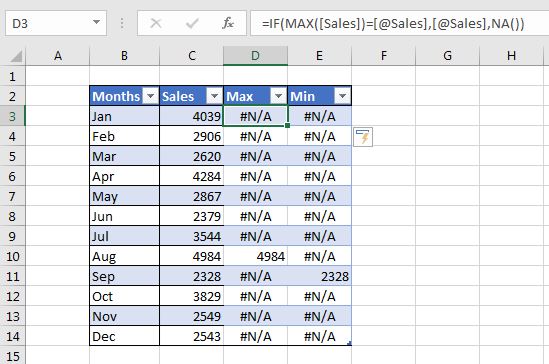
Nous sommes maintenant prêts à insérer un graphique.
2: Insérer un graphique linéaire avec des marqueurs du tableau
Sélectionnez la plage de données et allez à insérer → Graphiques → Ligne → Ligne avec marqueurs
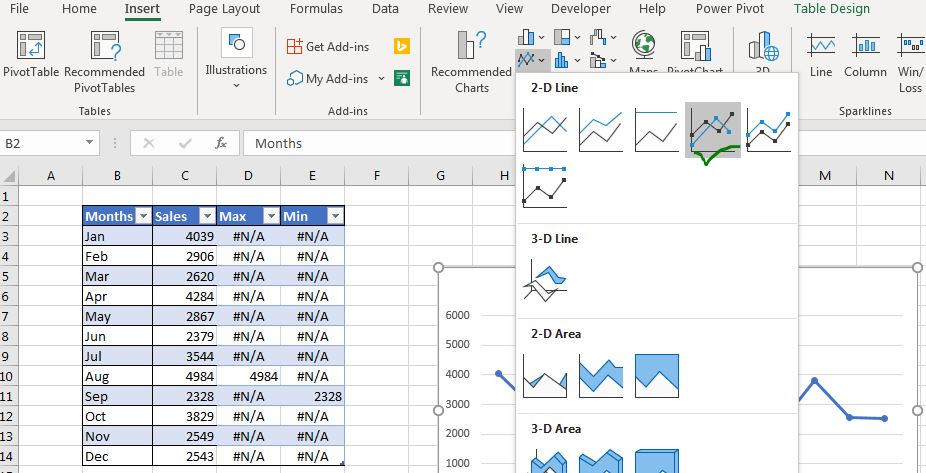
Maintenant, nous avons ce graphique:
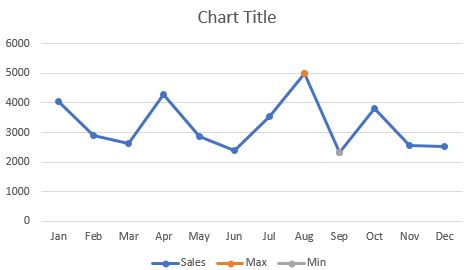
Vous pouvez voir que la valeur la plus élevée sur la ligne est mise en évidence avec un point orange et la valeur minimale avec un point gris.
Le graphique de base pour mettre en évidence la valeur maximale et minimale de la plage est donc prêt. Vous pouvez l’utiliser tel quel si vous le souhaitez. Ou vous pouvez faire un peu de mise en forme pour rendre votre graphique attrayant.
Pourquoi #NA? La raison pour laquelle nous utilisons # N / A au lieu de 0 ou vide est d’éviter les marqueurs de valeurs 0. Si nous avons utilisé 0 ou des blancs, vous obtiendrez des marqueurs en bas du graphique.
3: Formatage du graphique pour mettre en évidence la valeur maximale et la valeur minimale:
Faites un clic droit sur le marqueur orange et cliquez sur l’option de format de série.
Dans les options de marqueurs, choisissez intégré. Choisissez un marqueur ovale (vous pouvez choisir n’importe quelle forme que vous aimez).
Augmentez la taille du marqueur. J’ai augmenté la taille du marqueur maximal à 10.
Dans l’option Remplir, choisissez Sans remplissage.
À partir de la bordure, choisissez une ligne continue et la couleur de la ligne verte. Épaississez la ligne si vous le souhaitez.
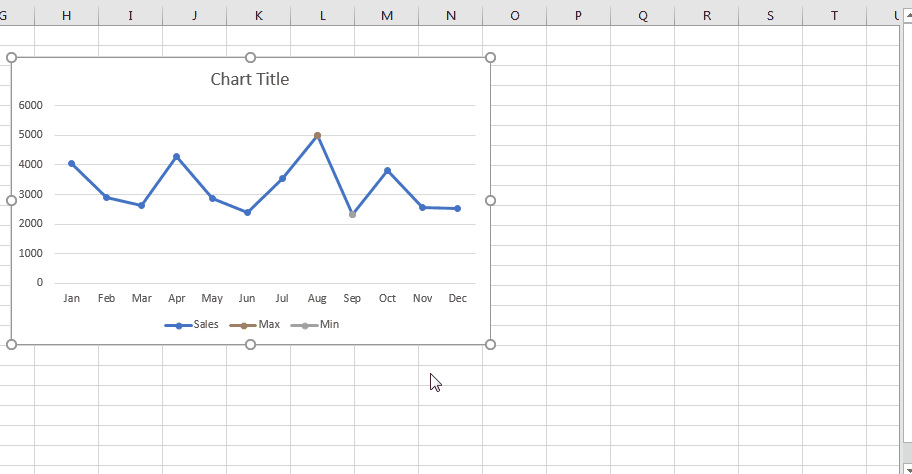
Faites de même pour la série de données de valeur minimale et modifiez la couleur de la ligne de bordure en tout ce qui représente une valeur faible. J’ai choisi le rouge.
Enfin, votre graphique ressemblera à quelque chose comme ça.
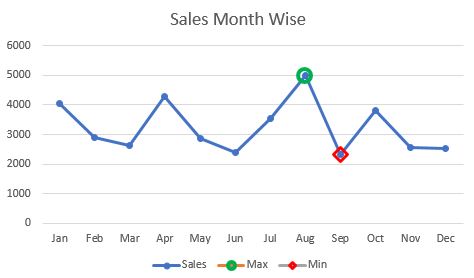
Maintenant, vous pouvez faire un peu plus de formatage des composants du graphique Excel si vous le souhaitez ou en rester là. J’ai changé les couleurs en fonction de mon tableau de bord.
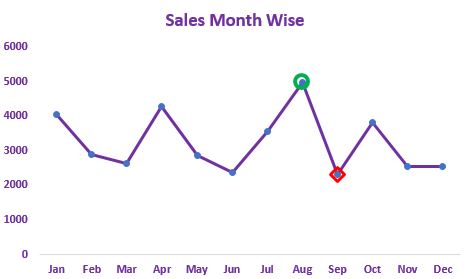
Comment mettre en évidence Max et Min sur un histogramme Excel Pour mettre en évidence la valeur la plus élevée dans un histogramme ou un histogramme, nous utilisons presque la même technique que le graphique en courbes Excel. La seule différence réside dans le formatage.
1: Sélectionnez les données et insérez un histogramme ou un histogramme
Sélectionnez l’ensemble de données, y compris les colonnes de prise en charge. Accédez à l’onglet Insertion → Graphiques → Graphique à colonnes groupées ou Graphique à barres groupées.
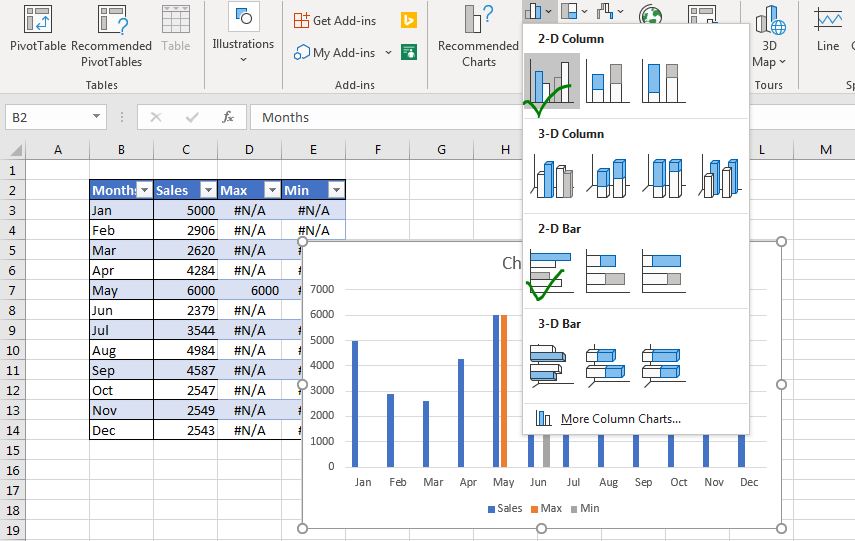
Vous pouvez voir une colonne orange et une colonne grise adjacentes respectivement aux valeurs maximale et minimale.
2: Chevauchement 100% des séries max et min
L’idée est donc de couvrir la série Sales avec des séries max et min afin que les colonnes ou barres max et min soient mises en évidence par des couleurs différentes. Mais en réalité, ils ne font que cacher la série réelle.
Cliquez avec le bouton droit sur la série max et cliquez sur l’option de format série. Dans l’option série, définissez la valeur de chevauchement de la série maximale à 100%. Faites de même pour la série minimale.
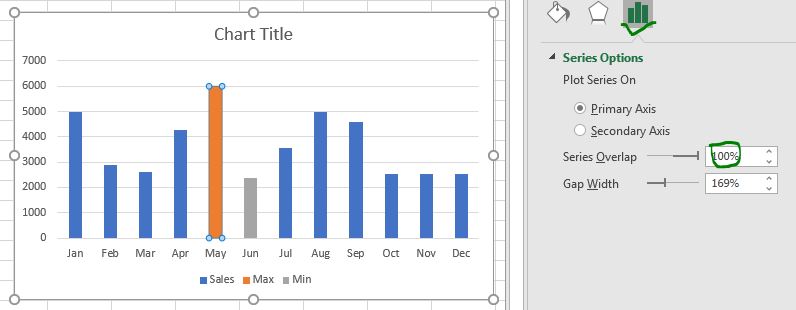
3: Diminuez la largeur de l’espace pour rendre les colonnes volumineuses
Pour rendre les colonnes un peu plus épaisses, réduisez la largeur de l’espace.
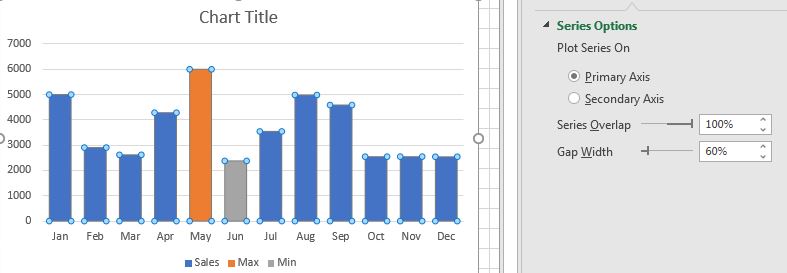
4: Afficher les étiquettes de données des valeurs max et min:
Sélectionnez la série max individuellement → cliquez sur le signe plus et vérifiez les étiquettes de données. Faites de même pour la série minimale.
5: Formatez le graphique en fonction de votre tableau de bord:
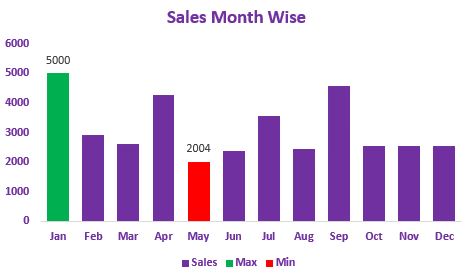
Sélectionnez les différents segments du graphique et formatez-le selon vos besoins.
Et c’est fait. Vous avez votre histogramme prêt qui met en évidence la valeur la plus élevée et les valeurs les plus faibles du graphique. Vous pouvez télécharger le fichier modèle pour mettre en évidence les valeurs maximales et minimales sur le tableau ci-dessous.
![]()
Alors oui les gars, voici comment mettre en évidence les valeurs maximales et minimales sur un graphique dans Excel pour le faire apparaître à l’écran. J’espère que j’ai été explicatif et que cela vous est utile. Si vous avez des doutes concernant cet article ou si vous avez d’autres doutes liés à Excel VBA, demandez dans la section commentaires ci-dessous.
Nous sommes impatients de vous entendre et de répondre fréquemment à vos commentaires.
Articles liés:
link: / excel-chart-insert-a-dynamic-vertical-marker-line-in-excel-line-chart [Comment insérer une ligne de marque verticale dynamique dans un graphique en courbes Excel] | * Nous pouvons dessiner une ligne verticale sur le graphique manuellement mais ce n’est tout simplement pas intelligent. Nous aimerions ajouter des lignes verticales dynamiquement pour marquer un certain point de données, disons la valeur maximale.
link: / excel-chart-how-to-create-milestone-chart-in-excel [Comment créer un graphique de jalons dans Excel] | Un graphique de jalons montre la date ou l’heure à laquelle un jalon atteint de manière graphique. Ce graphique doit être facile à lire, explicatif et visuellement attrayant.
lien: / conseils-comment-créer-un-graphique-pareto-dans-Microsoft-Excel [Graphique et analyse de Pareto] | L’analyse de Pareto indique que votre problème à 80% est causé par 20% de facteurs. Ou nous pouvons dire qu’en travaillant sur seulement 20% des cas, vous pouvez résoudre vos 80% de problèmes. Fascinant, non? La méthode est également connue sous le nom de règle des 80/20 link: / tips-waterfall-chart [Waterfall Chart] | Ce graphique est également connu sous le nom de graphique de briques volantes ou de graphique de pont. Il est utilisé pour comprendre comment une valeur initiale est affectée par une série de valeurs intermédiaires positives ou négatives.
lien: / excel-chart-excel-sparklines-the-tiny-charts-in-cell [Excel Sparklines: The Tiny Charts in Cell] | Les Sparklines sont les petits graphiques qui résident dans une seule cellule. Les graphiques sparkline sont utilisés pour montrer les tendances, les améliorations et les gains-pertes au cours de la période. Les graphiques sparkline sont des graphiques, mais leurs fonctionnalités sont limitées par rapport aux graphiques classiques.
lien: / excel-chart-creative-column-chart-that-includes-totals [Creative Column Chart that includes Totals] | Il n’est pas facile d’inclure le total de la colonne groupée dans le graphique et de le comparer avec un autre groupe de colonnes du graphique. Ici, j’ai expliqué comment inclure intelligemment les totaux dans le graphique à colonnes groupées.
lien: / Excel-Chart-4-Creative-Target-vs-Achievement-charts-in-Excel [4 Creative Target Vs Achievement Charts in Excel] | Les graphiques Target vs Achievement sont une exigence fondamentale de tout tableau de bord Excel. Dans les rapports mensuels et annuels, les graphiques Target vs Achievement sont les premiers graphiques auxquels la direction se réfère également et un bon graphique objectif vs réalisation attirera sûrement l’attention de la direction
Articles populaires:
lien: / clavier-formule-raccourcis-50-excel-raccourcis-pour-augmenter-votre-productivité [50 raccourcis Excel pour augmenter votre productivité] | Accélérez votre tâche. Ces 50 raccourcis vous permettront de travailler encore plus rapidement sur Excel.
lien: / formules-et-fonctions-introduction-de-vlookup-function [La fonction RECHERCHEV dans Excel] | C’est l’une des fonctions les plus utilisées et les plus populaires d’Excel qui est utilisée pour rechercher la valeur de différentes plages et feuilles.
lien: / tips-countif-in-microsoft-excel [COUNTIF dans Excel 2016] | Comptez les valeurs avec des conditions en utilisant cette fonction étonnante. Vous n’avez pas besoin de filtrer vos données pour compter une valeur spécifique.
La fonction Countif est indispensable pour préparer votre tableau de bord.
lien: / excel-formule-et-fonction-excel-sumif-function [Comment utiliser la fonction SUMIF dans Excel] | C’est une autre fonction essentielle du tableau de bord. Cela vous aide à résumer les valeurs sur des conditions spécifiques.