Comment faire pour créer Tachymètre graphique dans Excel

Un tableau magnifique et facile à comprendre fait toujours ressortir votre tableau de bord Excel. Le graphique Excel Speedometer ou Gauge est l’un des types de graphiques les plus populaires qui attirent les gestionnaires. C’est facile à comprendre. Il visualise de manière créative la réussite ou le taux de croissance.
J’ai lu de nombreux articles sur la création du graphique Speedometer dans Excel, mais aucun d’entre eux ne l’expliquait facilement. Cet article se concentre sur une explication simple sur la création d’un graphique de compteur de vitesse dans Excel. Alors, restez bien assis et commençons.
Et oui, vous pouvez télécharger le fichier ci-dessous.
Préparer les données pour le tableau du compteur de vitesse Ici, je dois montrer l’objectif quotidien atteint dans le tableau du compteur de vitesse.
1: * Le compteur de vitesse aura des marqueurs tels que Mauvais, Moyen et Bon. Nous devons nous préparer comme indiqué ci-dessous. Le premier marqueur est 0 pour le point de départ. Vient ensuite les mauvaises performances qui sont à 30%. Le marqueur suivant est la moyenne qui est de 31% à 70%. Sa valeur est de 40% (70% -30%). Le marqueur suivant est bon, c’est-à-dire> 70%. Sa valeur est de 30% (70% -40%). La dernière balise est à 100% et elle sera invisible dans le graphique.
La partie invisible doit être égale à certains des marqueurs. 30 + 40 + 30 = 100.
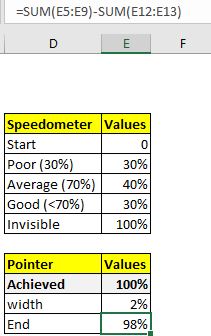
2: Sélectionnez maintenant les marqueurs et allez dans Insérer → graphiques → Donut et tracez un graphique en anneau.
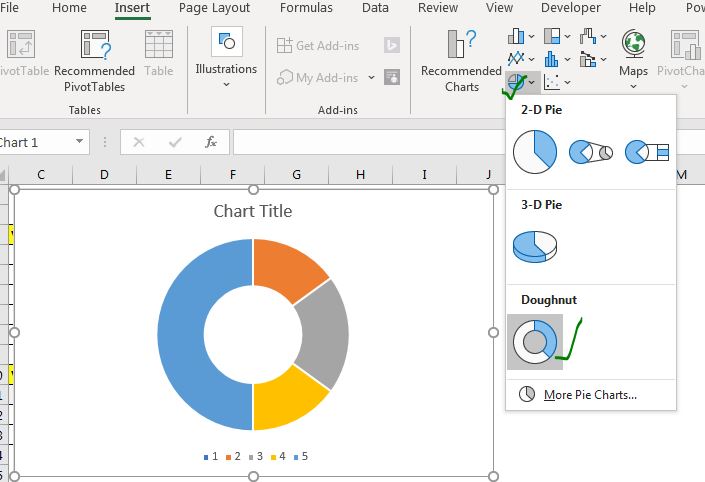
3: * À droite sur le graphique en anneau et cliquez sur la série de données de format.
-
Allez dans l’option série et faites « ange de la première tranche » à 270 degrés. Cela fera pivoter votre graphique. Vous verrez que le graphique a déjà commencé à ressembler à un compteur de vitesse. (Éventuellement, réduisez la taille du trou de l’anneau.
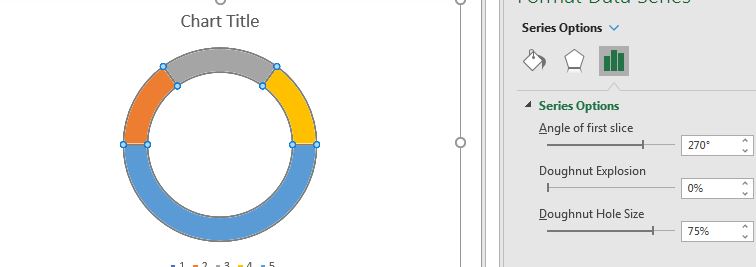
-
Cliquez sur la partie invisible (100%). Allez au remplissage et à la ligne. Cliquez sur «sans remplissage». Maintenant, cela ressemble à un indicateur de vitesse. Si vous le souhaitez, changez la couleur des marqueurs. Couleur médiocre comme le rouge, moyenne, jaune et bonne comme le vert.
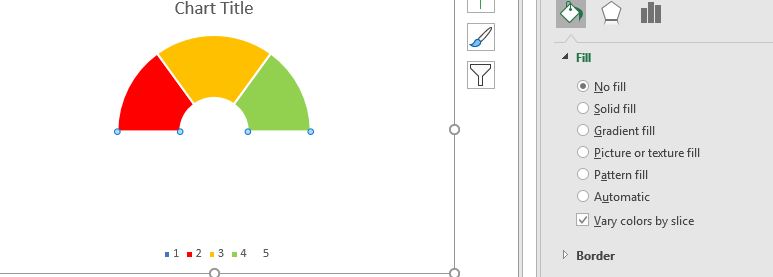
4: * Maintenant, nous avons besoin de l’aiguille qui montrera le degré d’objectif atteint. Préparez ces données.
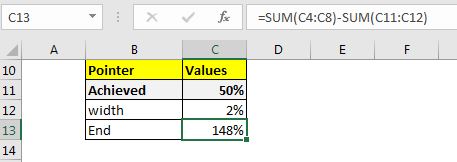
Le 50% est un point de réussite qui sera affiché sur le compteur de vitesse ou la jauge. Bien sûr, il est destiné à changer. 2% est la largeur du pointeur. C’est l’épaisseur de l’aiguille dans le compteur de vitesse. La fin est un valeur calculée égale à (200% – (Atteint + largeur)).
5: * Cliquez maintenant avec le bouton droit sur le graphique et cliquez sur sélectionner les données.
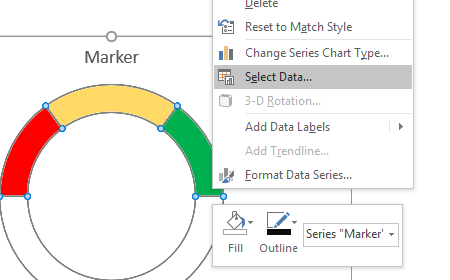
6: Dans les entrées de légende (série ): cliquez sur Ajouter. Dans le nom de la série: cliquez sur le pointeur. Il est facultatif, vous pouvez le laisser. Dans la valeur de la série, faites référence aux données que nous avons préparées.
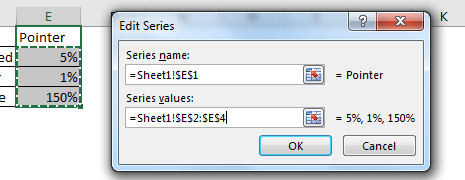
-
* Vous avez maintenant un graphique qui ressemble à ceci. Nous ne voulons pas cela . Nous voulons un graphique de compteur de vitesse. Cliquez avec le bouton droit sur le graphique et cliquez sur «Modifier le type de graphique de série.
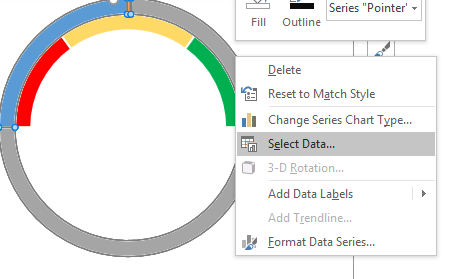
-
* Cochez la case de l’axe secondaire pour le pointeur, et changez le type de pointeur de graphique comme
lien: / excel-chart-pie-chart [Camembert]dans la liste déroulante.
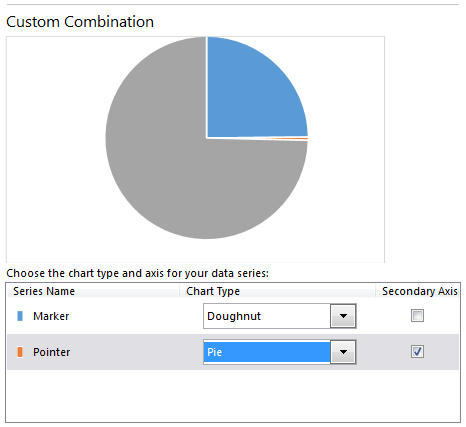
-
* Attendre attendre. Cela ressemblera à un indicateur de vitesse. Sélectionnez simplement le graphique.
Faites-le pivoter de 270 degrés comme vous l’avez fait auparavant.
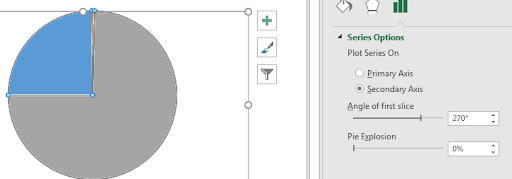
-
* Allez à remplir et, sélectionnez aucun remplissage pour chaque partie du graphique à secteurs, sauf la partie aiguille. Changez la couleur de l’aiguille en utilisant du noir.
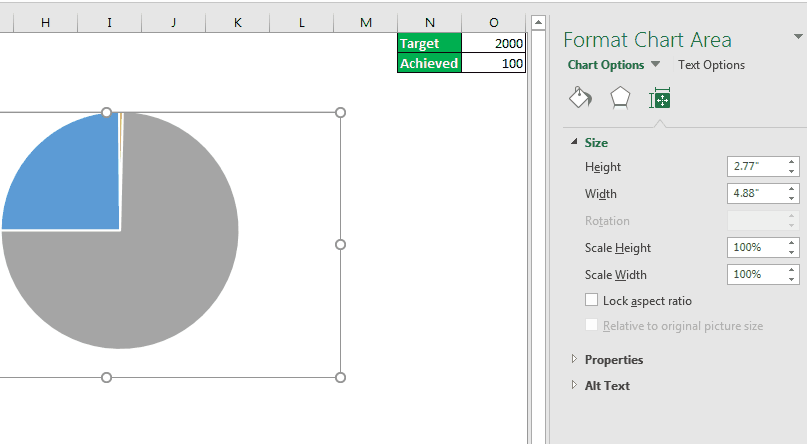
Nous avons notre tableau de compteur de vitesse (jauge) prêt. Lorsque vous modifiez les données obtenues, l’aiguille se déplace.
-
Maintenant, nous devons faire un peu de formatage. Cette aiguille semble trop fine, faites 2%.
Ajoutez une zone de texte ou une forme. Cliquez sur la zone de texte, allez dans la barre de formule et cliquez sur. Écrivez = et faites référence à la réussite.
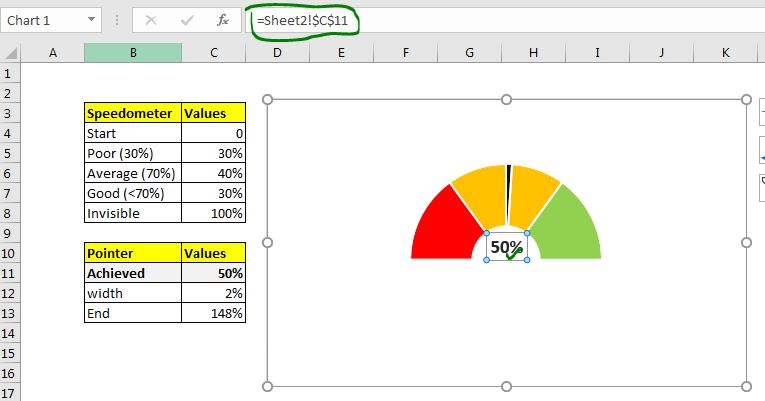
Désormais, chaque fois que le succès change, l’aiguille bougera. Mais vous ne voudrez peut-être pas montrer ces données à l’utilisateur final. Il est préférable de placer ces données dans la feuille là où elles ne sont pas visibles pour l’utilisateur final. Plaçons ces données dans la colonne Z.
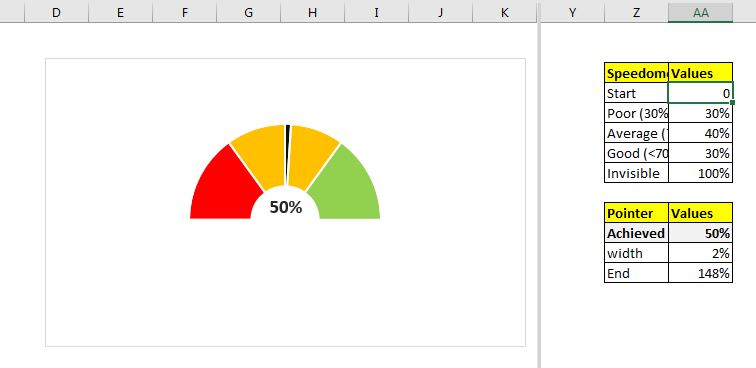
-
Maintenant, liez la cellule Atteint à une cellule dans laquelle vous apporterez des modifications. Je souhaite apporter des modifications à la cellule B5. Je donne donc référence à B5 dans la cellule A11.
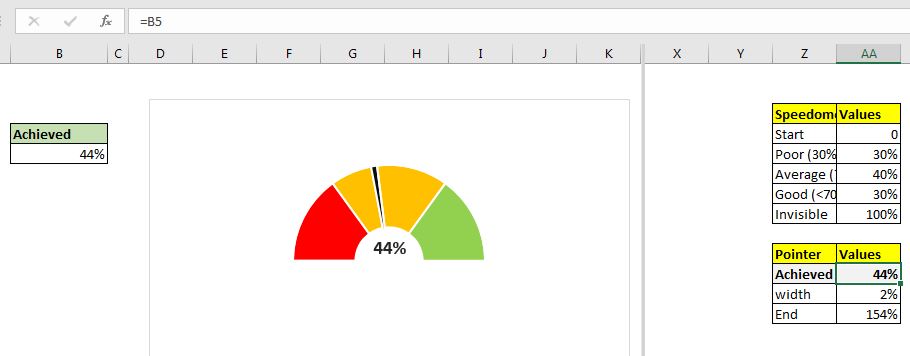
Votre compteur de vitesse est prêt. Vous pouvez maintenant le formater en fonction de vous ou de votre organisation.

Vous avez donc maintenant un graphique à jauge pour basculer votre tableau de bord Excel et vos rapports PowerPoint. J’espère que cela a été utile. Si vous souhaitez en savoir plus sur le graphique créatif dans Excel, restez en contact. Si vous avez d’autres idées de graphiques, partagez-les dans la zone de commentaires ci-dessous.
| C’est une autre fonction essentielle du tableau de bord. Cela vous aide à résumer les valeurs sur des conditions spécifiques.